Примечание: Эта статья относится к приложению OneNote для Windows 10, которое предварительно установлено во всех версиях Windows 10, а также доступно для бесплатного скачивания в Магазине Microsoft Store. Дополнительные сведения см. в статье Различия между OneNote и OneNote 2016.
Последние обновления OneNote для Windows 10
Мы усердно работаем над улучшением OneNote для Windows 10 на основе отзывов клиентов. Чтобы ознакомиться с недавно добавленными функциями, просмотрите указанные ниже возможности. Чтобы оставить свой отзыв с предложениями для команды разработчиков OneNote, прокрутите статью до конца для получения дополнительных сведений.
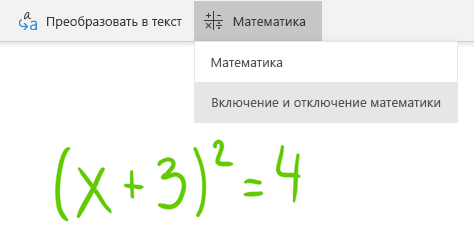
Включение и отключение помощника по преобразованию в математические выражения
Преподаватели теперь могут временно отключить математические функции в записных книжках OneNote для занятий (например, во время пробного тестирования или оценки учащихся).
(Чтобы использовать математические возможности в приложении OneNote, нужно войти с помощью подписки на Microsoft 365.)
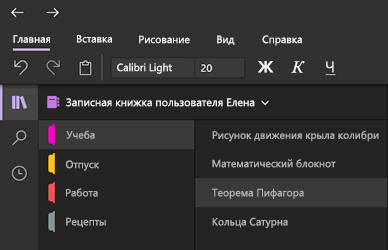
Удобный просмотр в темном режиме
С помощью этого нового режима можно изменить цвета элементов интерфейса OneNote со светлых на темные для удобства применения функций или в качестве цветового предпочтения.
Темный режим позволяет облегчить чтение заметок при слабом освещении, сделать пользовательский интерфейс разборчивее, улучшить контрастность и снизить нагрузку на глаза.
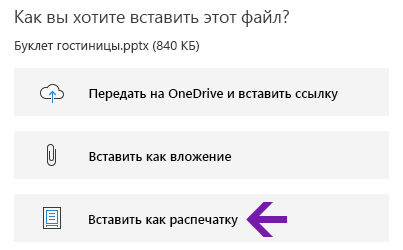
Улучшенные распечатки файлов Office
Вставляйте документы Word, таблицы Excel и презентации PowerPoint в виде виртуальных распечаток для добавления их страниц в виде изображений в заметки.
Щелкните "Вставка" > "Файл", выберите файл Office для вставки и нажмите кнопку "Вставить как распечатку". Вы можете выполнять перемещение, изменение размеров, удаление и добавление примечаний для любых изображений в виде распечатки.
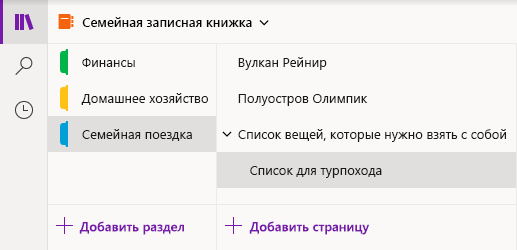
Простая навигация и упорядочивание записных книжек
Окно приложения OneNote для Windows 10 теперь предоставляет больше места для создания заметок, позволяя легко управлять интерфейсом навигации.
Вы можете выбрать отображение областей записной книжки, раздела и страницы, только когда они нужны, при этом всегда обеспечивается быстрый доступ к кнопкам "Поиск" и "Последние заметки".
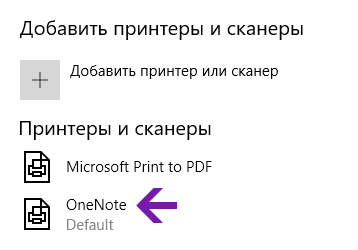
Улучшенный параметр "Печать в OneNote"
В параметрах Windows 10 выберите OneNote в качестве принтера по умолчанию и печатайте файлы из любого приложения или браузера на своем компьютере.
Вместо печати информации на настоящем принтере, распечатка отправляется в OneNote, что позволяет выбрать, куда нужно добавить страницу — в любой раздел открытой записной книжки или в другую записную книжку.
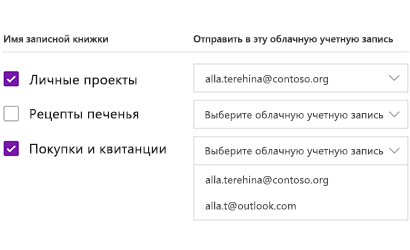
Отправка локальных записных книжек в облако
Выполняете обновление до версии OneNote для Windows 10 с более ранней версии? Мы уведомим вас, если будут обнаружены записные книжки, по-прежнему хранящиеся на жестком диске вашего компьютера, и поможем перенести их в облако, обеспечивающее возможность доступа к ним и совместной работы из любой точки мира и с любого компьютера или устройства.
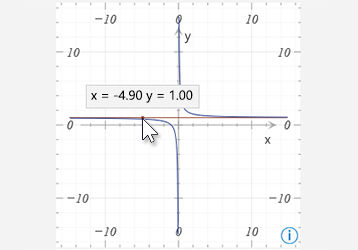
Получение координат из диаграмм математических уравнений
Получайте координаты X и Y для любых диаграмм, созданных из математических уравнений, наводя указатель мыши на линию диаграммы. Появится подсказка, демонстрирующая координаты.
(Чтобы использовать математические возможности в приложении OneNote, нужно войти с помощью подписки на Microsoft 365.)
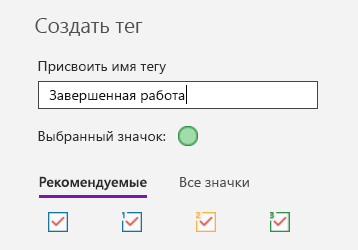
Пометка заметок с помощью пользовательских тегов
Использование тегов в заметках — отличный способ визуально выделить и упорядочить важные заметки для дальнейших действий (например, чтобы отслеживать поручения после собрания).
Чтобы создать собственные пользовательские теги, щелкните раскрывающийся список меню "Теги" на вкладке "Главная" (рядом с кнопками выравнивания текста) и выберите пункт "Создать тег".
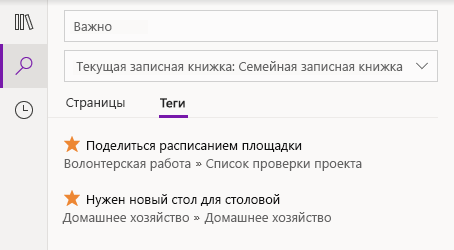
Поиск заметок с тегами
Теперь при поиске тегов в заметках (например, "Важно" или "Вопрос") соответствующие теги отображаются в отдельной области результатов поиска, упрощая поиск и отслеживание важных заметок.
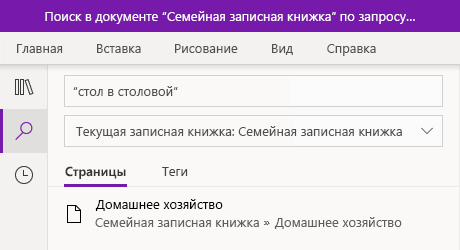
Поиск фраз, а не только ключевых слов
Помимо поиска заметок по определенным ключевым словам теперь можно заключить любой поисковый запрос в кавычки, чтобы найти точную фразу в любом месте заметок.
Нажмите кнопку "Поиск", введите фразу в поле поиска и нажмите клавишу ВВОД.
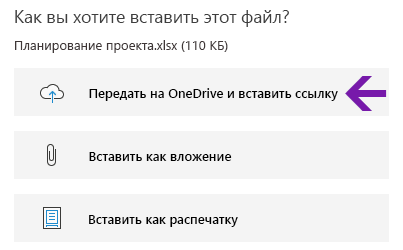
Удобная отправка и вставка облачных файлов
Если вы решили вставить файл в заметки, в OneNote теперь доступен новый параметр "Отправить в OneDrive и вставить ссылку".
Хранение вложенных файлов в облаке, а не в записной книжке обеспечивает удобство управления заметками и позволяет упростить совместную работу с другими пользователями.
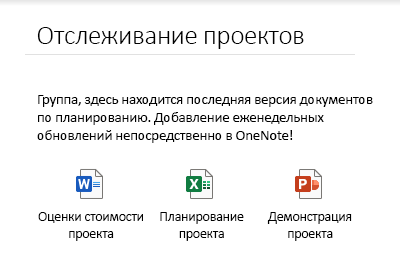
Изменение и сохранение внедренных вложенных файлов
После вставки вложенного файла в OneNote можно дважды щелкнуть его, чтобы открыть и редактировать файл. Все внесенные изменения будут сохраняться в исходном вложении без необходимости повторной вставки файла.
Сначала нажмите кнопку "Файл" на вкладке "Главная", выберите файл, который нужно внедрить, а затем выберите вставку файла в виде вложения.
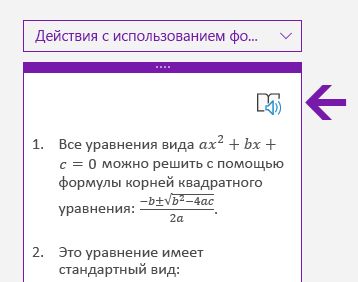
Чтение шагов математического решения вслух
После создания математического уравнения в OneNote выберите действие, чтобы решить уравнение, и щелкните для отображения шагов решения. Чтобы иммерсивное средство чтения прочитало вслух шаги решения, щелкните появившийся значок динамика.
(Чтобы использовать математические возможности в приложении OneNote, нужно войти с помощью подписки на Microsoft 365.)
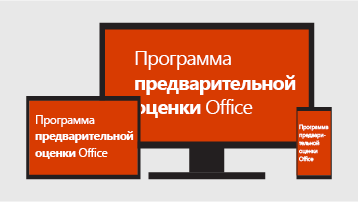
Повлияйте на будущее OneNote и Office
Если вы хотите всегда сразу получать доступ к новым возможностям OneNote, присоединитесь к программе предварительной оценки Office.
Для этого в OneNote в правом верхнем углу окна нажмите кнопку "Параметры и другое" 
Какая у меня версия OneNote?
В OneNote для Windows 10 нажмите кнопку Параметры и другое 
Полный номер версии отображается сразу под названием продукта.
Я не вижу некоторые упомянутые здесь обновления
Эта статья относится к приложению OneNote для Windows 10, которое предварительно установлено во всех версиях Windows 10, а также доступно для бесплатного скачивания в Магазине Microsoft Store. Дополнительные сведения см. в статье Различия между OneNote и OneNote 2016.
Новые и обновленные возможности в OneNote для Windows 10 могут выпускаться постепенно, и это означает, что они могут развертываться на вашем компьютере или устройстве не сразу после объявления о них.
Чтобы получать последние возможности, предлагаемые вашей версией, своевременно обновляйте OneNote для Windows 10 с помощью следующих действий:
-
В Windows 10 щелкните меню Пуск.
-
На клавиатуре начните вводить текст microsoft store и щелкните приложение Microsoft Store, когда оно появится в окне результатов поиска.
-
В открывшемся приложении Microsoft Store нажмите кнопку Подробнее

Приложение OneNote отобразится в разделе Недавние действия после обновления до доступной актуальной версии.
Совет: Если вы не хотите вручную обновлять приложение OneNote для Windows 10 каждый месяц, это можно делать автоматически. В приложении Microsoft Store на своем компьютере нажмите кнопу Подробнее 
Как можно отправить отзыв о OneNote?
Многие дополнения и улучшения возможностей, описанные выше, появились непосредственно благодаря отзывам, полученным от таких же пользователей OneNote, как вы. Уделите немного времени и расскажите нам, что вам нравится в интерфейсе OneNote и что можно было бы улучшить. Ваши отзывы отправляются непосредственно команде разработчиков и могут повлиять на будущее OneNote.
-
В OneNote в правом верхнем углу окна приложения нажмите кнопку Параметры и другое

-
Выберите пункт Параметры и щелкните Отзывы и предложения.
-
В открывшемся приложении Центр отзывов следуйте инструкциям на экране, чтобы ввести и отправить свои комментарии и предложения.
Благодарим вас за использование OneNote!











