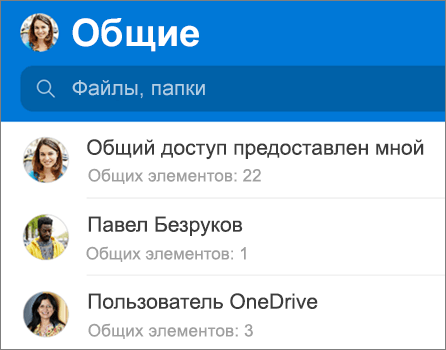Вы можете делиться OneDrive файлами, фотографиями и папками из приложения OneDrive на устройстве Android так же, как на ПК или Mac. Вы также можете просмотреть файлы, которыми вам поделились другие пользователи. Чтобы отменить общий доступ, перейдите на веб-сайт OneDrive и войдите в службу с помощью учетной записи Майкрософт либо рабочей или учебной учетной записи.
Совет: Фотосказка — это новая часть OneDrive, которая упрощает обмен фотографиями и видео с друзьями и семьей. Дополнительные сведения.
Выберите способ предоставления общего доступа
-
В приложении OneDrive (вход с учетной записью Майкрософт) выберите нужный файл или папку (нажмите и удерживайте, чтобы выбрать их), а затем выберите Поделиться

-
(необязательно) Выберите, могут ли получатели изменять файл или могут просматривать файл только для чтения.
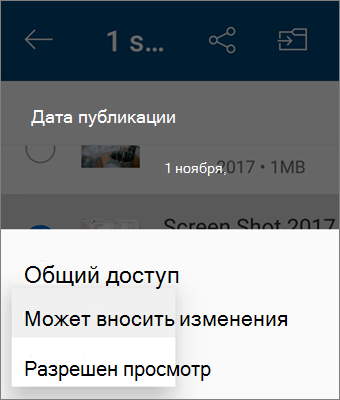
Примечание: Если параметры выглядят иначе, вероятно, вы вошли в систему с помощью рабочей или учебной учетной записи. Выберите OneDrive — бизнес ранее в этой статье, чтобы просмотреть эти инструкции.
-
Выберите Копировать ссылку, а затем вставьте ссылку в приложение или веб-сайт, где вы предоставляете общий доступ к ссылке.

Примечание: Помните, что любой человек, у которого есть эта ссылка, сможет открыть, скачать и сохранить документ, а также переслать ссылку другим людям.
-
В приложении OneDrive выберите файл или папку, к которой вы хотите предоставить общий доступ (нажмите и удерживайте их).
-
Нажмите Поделиться

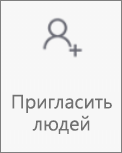
-
В разделе Добавьте пользователей, с которыми нужно поделиться введите имена или адреса электронной почты.
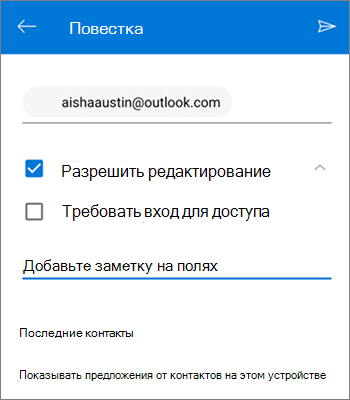
-
Чтобы разрешить пользователям редактировать, оставьте флажок Разрешить редактирование . Снимите этот флажок, чтобы разрешить пользователям просматривать только файл или папку.
Совет: Чтобы добавить заметку в приглашение к общему доступу, коснитесь стрелки в конце надписи Разрешить редактирование, выберите пункт Добавьте заметку и введите нужный текст.
-
Нажмите кнопку Отправить

-
В приложении OneDrive выберите файл или папку, к которой вы хотите предоставить общий доступ (нажмите и удерживайте их).
-
Нажмите Поделиться


-
В списке Общий доступ коснитесь приложения, которое вы хотите использовать для отправки файла.
-
Чтобы использовать это приложение при каждой отправке файла, коснитесь пункта Всегда. Если коснуться только один раз, этот параметр появится снова при следующей отправке файла.
Откроется выбранное приложение. Поделитесь файлом с его помощью.
Совет: Использовать вложения для предоставления доступа можно только в случае отдельных файлов. Если вы хотите поделиться папкой, используйте команду Копировать ссылку или Пригласить пользователей.
-
В приложении OneDrive (вошедшего в рабочую или учебную учетную запись) выберите нужный файл или папку (нажмите и удерживайте их), а затем выберите Поделиться

(Если вы просто хотите отправить копию файла вместо общего доступа, нажмите кнопку Отправить копию.)
-
Укажите имена пользователей, которым нужно предоставить доступ к содержимому, и при необходимости введите сообщение.
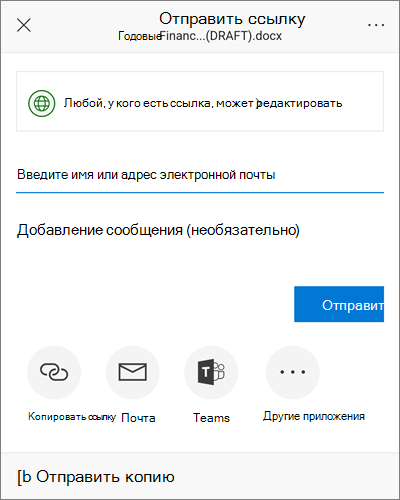
-
(Необязательно) Щелкните раскрывающийся список, чтобы изменить тип ссылки. Откроется область сведений, где можно выбрать пользователей, которым будет доступна ссылка, а также определить, смогут ли они изменять элемент, к которому предоставлен доступ.
Варианты для параметра Для кого эта ссылка должна работать (варианты могут различаться в зависимости от настроек администратора):
-
Любой пользователь. Доступ предоставляется любому пользователю, который получил ссылку непосредственно от вас или путем пересылки от другого пользователя. Это также относится к людям вне вашей организации.
-
Сотрудники <вашей организации>. Доступ к ссылке предоставляется всем пользователям в вашей организации независимо от того, получили ли они ее непосредственно от вас или путем пересылки от другого пользователя.
-
Определенные пользователи. Доступ предоставляется только указанным получателям. При этом он уже может быть открыт другим пользователям. Если получатели пересылают приглашение к совместному использованию, ссылкой смогут воспользоваться только те, у кого уже есть доступ к элементу.
По умолчанию установлен флажок Разрешить редактирование. Если вы хотите, чтобы люди могли только просматривать ваши файлы, снимите его.
Когда все будет готово, нажмите кнопку Применить.
-
-
Когда вы будете готовы отправить ссылку, нажмите кнопку Отправить.
Дополнительные сведения
|
|
Обратитесь в службу поддержки
Чтобы получить техническую поддержку, перейдите в раздел Обратиться в службу поддержки Майкрософт, опишите проблему и выберите Техническая поддержка. Если вам нужна помощь, встряхните мобильное устройство и выберите Сообщить о проблеме. |