Примечание: Если у вас установлена последняя версия Windows, но все еще не отображаются все функции мини-приложений ниже, это может быть связано с тем, что некоторые функции развертываются для клиентов в течение нескольких недель и доступны не всем клиентам одновременно.
Что такое мини-приложения?
Мини-приложения — это небольшие карточки, на которых отображается динамическое содержимое из ваших любимых приложений и служб на рабочем столе Windows. Они отображаются на панели мини-приложений, где можно обнаруживать, закреплять, открепить, упорядочивать, изменять размер и настраивать мини-приложения в соответствии с вашими интересами. Доска мини-приложений оптимизирована для отображения соответствующих мини-приложений и персонализированного содержимого в зависимости от использования.
Откройте доску мини-приложений в левом углу панели задач, где отображается значок погоды в реальном времени. Мини-приложения помогают вам оставаться на вершине того, что важно для вас, объединяя персонализированное содержимое из ваших любимых приложений и служб, чтобы вы могли иметь последнюю информацию в течение всего дня. Попрощайтесь с постоянным переключением между приложениями, устройствами и веб-сайтами. Теперь вы можете оставаться на связи с важными вещами, не уделяя внимание самым важным задачам.
Примечание: Эта функция недоступна в Windows 11 SE. Подробнее
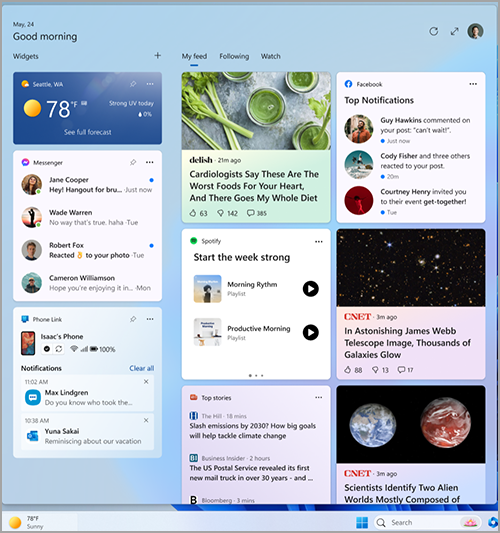
Каждое мини-приложение работает на основе разных приложений или служб. Чтобы узнать, что питает мини-приложение, выберите Дополнительные параметры (...) в правом верхнем углу мини-приложения и найдите сообщение "Powered by" в нижней части меню. Каждое отдельное мини-приложение является расширением соответствующего приложения или службы и управляется параметрами для этого приложения или службы. Это означает, что изменить параметры конфиденциальности для мини-приложения — изменить их для приложения или службы, которая обеспечивает это мини-приложение.
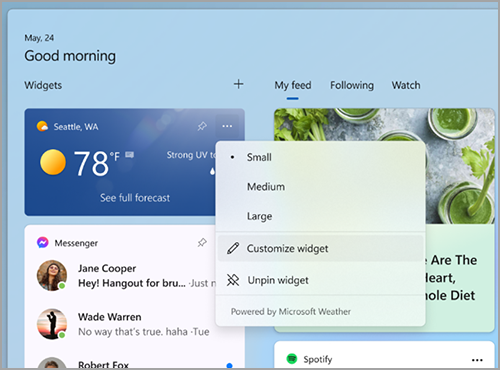
Примечание: Некоторые приложения или службы, которые поддерживают мини-приложения, могут адаптировать содержимое на основе вашей оценки расположения, чтобы обеспечить наиболее контекстно релевантный интерфейс. Оценка расположения может поступать из службы определения местоположения Windows, если она включена, в противном случае она может вернуться к использованию IP-адреса вашего подключения к Интернету.
Какие данные собирает корпорация Майкрософт?
Доска мини-приложений — это персонализированный интерфейс на базе Microsoft Start, который показывает наиболее релевантные мини-приложения и содержимое в зависимости от использования. Чтобы получить доступ к данным, связанным с вашей учетной записью Майкрософт и используемым для персонализации доски мини-приложений, и управлять ими, перейдите на панель мониторинга конфиденциальности Майкрософт. Или, чтобы остановить сбор этих данных, можно выйти из доски мини-приложений.
Диагностические данные Windows собираются с панели мини-приложений и определяются параметрами диагностических данных, выбранными в приложении "Параметры Windows". Дополнительные сведения о диагностических данных в Windows. Отдельные мини-приложения также могут собирать данные. Дополнительные сведения о том, какие данные собираются мини-приложением, см. в разделе сведения, предоставленные для приложения или службы, которые обеспечивают работу мини-приложения.
Использование доски мини-приложений
Вы можете закрепить или открепить мини-приложения и настроить доску мини-приложений в соответствии со своими потребностями. В разделе ниже объясняется, как использовать доску мини-приложений.
-
Все мини-приложения Майкрософт будут персонализированы с помощью одной учетной записи. В настоящее время невозможно переключаться между разными учетными записями при использовании доски мини-приложений, но вы можете переключиться на другую учетную запись в Windows, что позволит вам просматривать мини-приложения для этой учетной записи.
-
Чтобы выйти из панели мини-приложений и всех мини-приложений, выберите изображение профиля в правом верхнем углу панели мини-приложений, а затем на экране Параметры мини-приложений выберите Выйти в правом верхнем углу рядом с изображением профиля. Вы не сможете использовать доску мини-приложений, пока не войдите в систему снова.
Вот несколько простых способов переключиться между открытием и закрытием доски мини-приложений.
-
Щелкните значок мини-приложений, показывающий погоду в реальном времени в левом углу панели задач. При щелчке или касании значка доска мини-приложений останется открытой до тех пор, пока вы не перейдете к нему или не закроете его, щелкнув или коснувшись в любом месте за пределами доски мини-приложений.
-
Нажмите клавишу с логотипом Windows + W.
-
Наведите указатель мыши на значок мини-приложений, чтобы быстро проверка обновления и вернуться к тому, что вы делали. Пока вы наведите указатель мыши на значок или доску мини-приложения, она будет оставаться открытой, и вы можете взаимодействовать с ним при необходимости.
-
Проведите пальцем от левого края экрана, чтобы открыть, а затем щелкните или коснитесь в любом месте за пределами доски мини-приложений, чтобы закрыть.
Если вы хотите, чтобы доска занимает больше места, чтобы вы могли сразу увидеть больше мини-приложений, используйте кнопку развернуть в правом верхнем углу доски. После ее использования кнопка развертывания изменится на кнопку свернуть, чтобы при необходимости можно было свернуть размер доски мини-приложений.
Размер вашей доски запоминается, поэтому если вы предпочитаете, чтобы доска мини-приложений всегда отображала вам больше содержимого и была в расширенном состоянии, то это будет так, когда вы откроете ее в следующий раз.
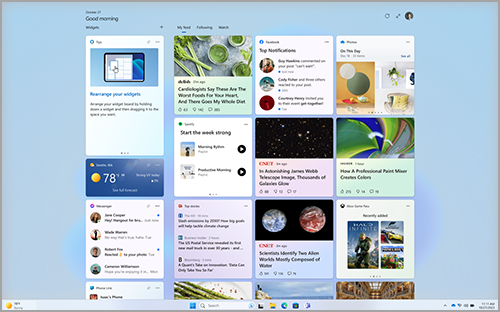
Чтобы удалить точку входа мини-приложений с панели задач, щелкните или нажмите клавишу с логотипом Windows и выберите Параметры> Персонализация > панели задач. Затем включите или отключите мини-приложения.
Примечание: Удаление точки входа мини-приложений с панели задач не приводит к выходу. Вы по-прежнему можете получить доступ к доске мини-приложений, нажав клавишу с логотипом Windows + W.
Чтобы поддерживать мини-приложения в актуальном состоянии, проверка Как обновить пакет веб-интерфейса Windows в Microsoft Store.
Работа с мини-приложениями
Вы можете найти и установить новые мини-приложения для поддерживаемых приложений, перейдя на страницу Мини-приложения в Microsoft Store.
Закрепление мини-приложения позволяет сохранить мини-приложение в предсказуемом и легкодоступном месте. Закрепленные мини-приложения имеют значок "Закрепить" ( ) в правом верхнем углу.
Вот несколько простых способов закрепить мини-приложения на панели мини-приложений:
-
Чтобы закрепить мини-приложение на панели мини-приложений, выберите Дополнительные параметры (...) в правом верхнем углу мини-приложения, а затем выберите Закрепить.
-
Чтобы закрепить мини-приложения из коллекции, щелкните значок "+" в правом верхнем углу доски мини-приложений и следуйте инструкциям по закреплению мини-приложений.
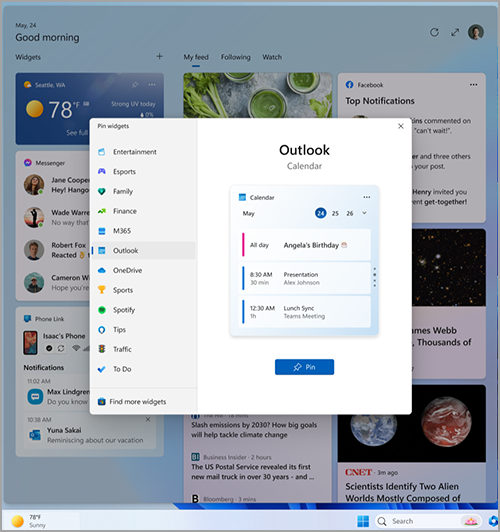
Примечание: Возможность закрепить несколько экземпляров мини-приложения на доске мини-приложений в настоящее время недоступна.
Чтобы открепить мини-приложение на панели мини-приложений, выберите Дополнительные параметры (...) в правом верхнем углу мини-приложения и выберите Открепить мини-приложение.
Примечание: Мини-приложение, которое вы открепить, может по-прежнему отображаться на доске, если оно соответствует вашим интересам. Чтобы полностью удалить мини-приложение из веб-канала, выберите Дополнительные параметры (...) в правом верхнем углу мини-приложения и выберите Скрыть это мини-приложение.
Чтобы переместить закрепленное мини-приложение в другое место в разделе Мини-приложения на панели, щелкните заголовок мини-приложения и перетащите мини-приложение в новое место в закрепленном разделе.
Чтобы сделать мини-приложение больше или меньше в закрепленном разделе, выберите Дополнительные параметры (...) в правом верхнем углу и выберите Малый, Средний или Большой.
Примечание: Некоторые мини-приложения могут предлагать только один или два размера.
Чтобы изменить мини-приложение, выберите Дополнительные параметры (...) в правом верхнем углу и выберите Настроить мини-приложение.
Редактирование мини-приложения дает вам доступ к параметрам настройки, таким как изменение города для вашего мини-приложения погоды или обновление списка просмотров для мини-приложения акций.
Чтобы скрыть мини-приложение из веб-канала, выберите Дополнительные параметры (...) в правом верхнем углу и выберите Скрыть это мини-приложение. Скрытие мини-приложения выходит из связанного приложения или службы. Это мини-приложение больше не будет отображаться на доске мини-приложений, если вы не закрепите его снова в коллекции мини-приложений.
-
Вы можете взаимодействовать с некоторыми мини-приложениями для быстрых задач, таких как извлечение элемента в списке задач или просмотр событий календаря в определенный день.
-
Вы можете открыть приложение или веб-сайт мини-приложения, выбрав строку заголовка в левом верхнем углу мини-приложения.
Уведомления мини-приложения
В дополнение к просмотру динамического содержимого на панели задач из мини-приложения погоды вы можете видеть живые обновления из других мини-приложений, таких как спорт, финансы и критические новости.
Большую часть времени на панели задач должна отображаться погода. Когда происходит что-то важное, связанное с одним из ваших других мини-приложений, вы можете увидеть объявление из этого мини-приложения на панели задач, как показано ниже в мини-приложении "Финансы".

Эти объявления должны быть быстрыми и наглядными, и если вы не взаимодействуете с ними, панель задач вернется к отображению погоды.
На панели задач может появиться уведомление индикатора событий для уведомлений, которые должны сохраняться дольше нескольких секунд, таких как оповещения о неблагоприятных погодных условиях или критические новости.

При открытии доски мини-приложений в верхней части доски появится баннер с дополнительными сведениями о том, что вызвало эмблему уведомления.
Вы можете управлять отображением уведомлений мини-приложений на панели задач с помощью параметров мини-приложений.
Чтобы изменить параметры уведомлений мини-приложения, щелкните значок профиля в правом верхнем углу панели мини-приложений и используйте переключатели для настройки параметров уведомлений.
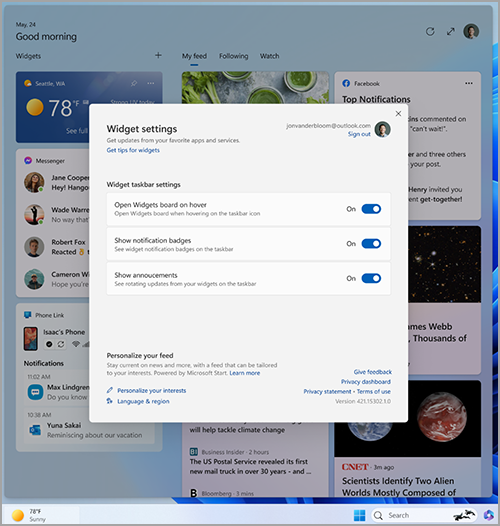
Примечание: Проверьте параметры панели задач и фокусировки, если на панели задач не отображаются индикаторы событий или смена содержимого.
Персонализация новостей и интересов в веб-канале
Ваш веб-канал — поток мини-приложений и новостей, отображаемый на панели мини-приложений, со временем станет более персонализированным. Чтобы приступить к работе, расскажите нам, что вас волнует, выбрав Управление интересами в диалоговом окне Параметры мини-приложения . Откроется страница "Мои интересы" в Microsoft Edge.
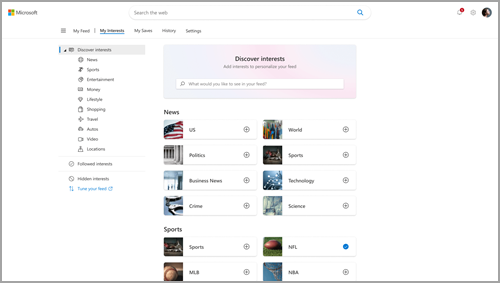
На странице Мои интересы вы можете:
-
Используйте поле поиска, чтобы найти разделы или издателей, на которые вы хотите подписаться.
-
Просмотрите разделы по категориям и выберите интересующие вас темы.
-
Просматривайте интересы и издателей, на которые вы следите, и управляйте ими.
Если вам нужна помощь в выборе издателей и содержимого, которые вы предпочитаете, выберите Настроить веб-канал в левой части страницы "Мои интересы" , чтобы ознакомиться с инструкциями по настройке веб-канала новостей.
Примечание: Возможность следить за издателями и настраивать веб-канал в настоящее время доступна только для англоязычных пользователей в США.
Вы также можете точно настроить свой канал из отдельного новостного сюжета. Вот как это сделать.
-
Нажмите кнопку Скрыть эту историю (X) в правом верхнем углу статьи, чтобы удалить эту статью. Затем вы можете отправить отзыв о том, что вы не заинтересованы в истории, вам не нравится источник или что вы хотите сообщить о проблеме.
-
Нажмите кнопку Просмотреть больше (...) в правом нижнем углу новостей и выберите больше историй, как это , или Меньше таких историй, чтобы увидеть больше или то, что вам важно, или меньше того, что вы не делаете. Вы также можете скрыть истории от издателя истории.
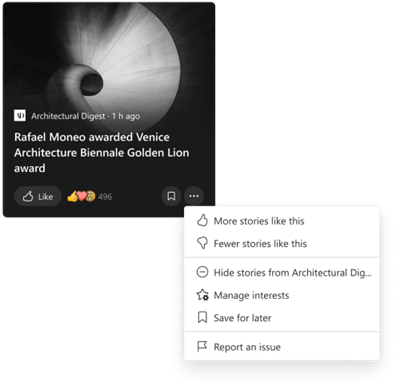
-
Чтобы просмотреть издателей и интересы, на которые вы подписаны, и управлять ими, выберите разделы Следующие интересы и Следующие издатели в левой части страницы Мои интересы .
-
Для просмотра скрытых издателей и управления ими выберите Скрытые издатели в левой части страницы Мои интересы .
Обновленное содержимое будет отображаться в веб-канале, когда появится новое содержимое, соответствующее параметрам персонализации. Ваш веб-канал узнает о вас со временем, поэтому вы не всегда можете увидеть изменения сразу.
Вход в Windows 11 и Microsoft Edge с одной учетной записью Майкрософт поможет обеспечить доступность персонализации канала новостей в мини-приложениях, приложениях и устройствах.
Вопросы и ответы
Если вы создали учетную запись Майкрософт с помощью адреса электронной почты, который не является адресом корпорации Майкрософт, этот адрес электронной почты нельзя использовать для отображения событий календаря. Чтобы просмотреть события календаря в мини-приложении, необходимо создать учетную запись Outlook.com , чтобы использовать адрес электронной почты Outlook.com с мини-приложением Календарь.
Мини-приложение To Do может не поддерживаться в вашей среде, или если вы являетесь частью сети, принадлежающей учебному заведении или организации, администратор может сделать его недоступным. За дополнительными сведениями обратитесь к администратору.
Язык и содержимое, отображаемые на панели мини-приложений, определяются языком интерфейса Windows и параметрами страны или региона . Чтобы просмотреть и изменить эти параметры, перейдите в раздел Параметры > время & язык > язык & регион. Содержимое будет отображаться на языке интерфейса. Если применимо, в мини-приложениях и новостях будет отображаться содержимое из вашей страны или региона.
Примечания:
-
Вам потребуется перезагрузить компьютер или войти в систему еще раз, прежде чем изменения языка вступают в силу.
-
Если содержимое недоступно на определенном языке или регионе, вы можете увидеть содержимое с другого языка или региона, которое наиболее точно соответствует выбранным параметрам.
Чтобы мини-приложения Windows работали должным образом, вам потребуются текущие обновления как для пакета веб-интерфейса Windows, так и для Microsoft Edge. Вы можете проверка, получаете ли вы последние обновления.
Обновления пакета веб-возможностей
Windows
Последняя версия пакета веб-интерфейса Windows устанавливается автоматически, если обновления приложения включены в Microsoft Store. Если вы не уверены, вы можете проверка параметры.
-
Нажмите кнопку Пуск > Microsoft Store.
-
Щелкните значок профиля, а затем выберите Параметры и проверка, что для параметра Обновления приложений задано значение Включено.
Примечание: Если вы не можете включить обновления, оставайтесь в Microsoft Store и выберите Библиотека. Теперь вы можете выбрать Получить обновления или прокрутить список приложений вниз и найти Пакет веб-интерфейса Windows, а затем выбрать Обновить , если это вариант. Дополнительные сведения см . в статье Обновление пакета веб-интерфейса Windows в Microsoft Store.
Если он еще не установлен, вы можете установить пакет веб-интерфейса Windows вручную.
Обновления
браузера Microsoft Edge
По умолчанию Microsoft Edge автоматически обновляется при перезапуске браузера. Чтобы вручную проверка обновлений, откройте Edge и выберите Параметры и другие > справка и отзывы > о Microsoft Edge. Дополнительные сведения о параметрах обновления Edge см. в разделе Параметры обновления Microsoft Edge.
Если мини-приложения Windows по-прежнему не работают должным образом, вы можете сообщить нам об этом в Центре отзывов.










