Примечание: Мы стараемся как можно оперативнее обеспечивать вас актуальными справочными материалами на вашем языке. Эта страница переведена автоматически, поэтому ее текст может содержать неточности и грамматические ошибки. Для нас важно, чтобы эта статья была вам полезна. Просим вас уделить пару секунд и сообщить, помогла ли она вам, с помощью кнопок внизу страницы. Для удобства также приводим ссылку на оригинал (на английском языке) .
Веб-часть просмотра страниц можно использовать для отображения веб-страницы, файла или папки на страницу классический SharePoint. Можно ввести гиперссылку, путь к файлу или путь к папке, чтобы создать ссылку на содержимое.
Примечания:
-
Веб-часть просмотра страниц можно использовать только в браузере, поддерживающем HTML-элемент IFRAME.
-
Для отображения файла или папки требуется браузер Microsoft Internet Explorer.
Веб-часть просмотра страниц можно использовать для отображения:
-
новостей из избранного интернет-источника в специальном разделе на странице SharePoint;
-
списка файлов активной рабочей группы на сервере, который вам нужно просматривать регулярно;
-
часто используемого документа или электронной таблицы.
Для редактирования страницы вы должны входить в группу разработчиков на сайте или обладать правами более высокого уровня.
-
На странице, на который вы хотите добавить веб-части, в правом верхнем углу страницы выберите команду Изменить.
Примечание: Если команда Изменить неактивна, возможно, у вас нет разрешений на изменение страницы. Обратитесь к администратору.
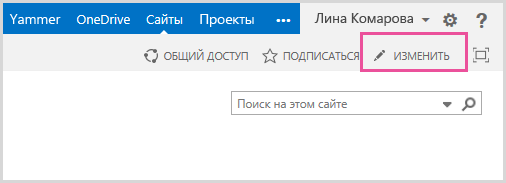
-
На вкладке Вставка и нажмите кнопку Веб-часть.
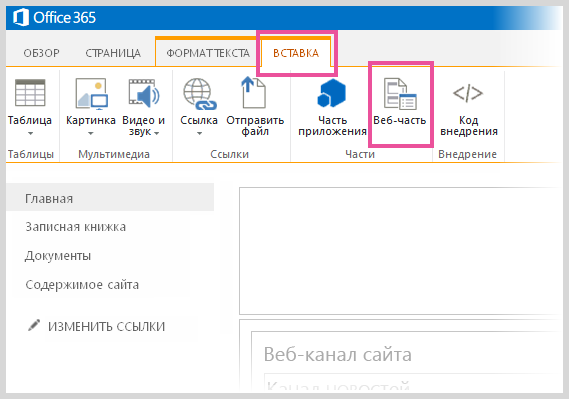
-
В разделе Категории выберите категорию, например Среда и контент, выберите веб-часть, например веб-части Просмотра страниц и нажмите кнопку Добавить.
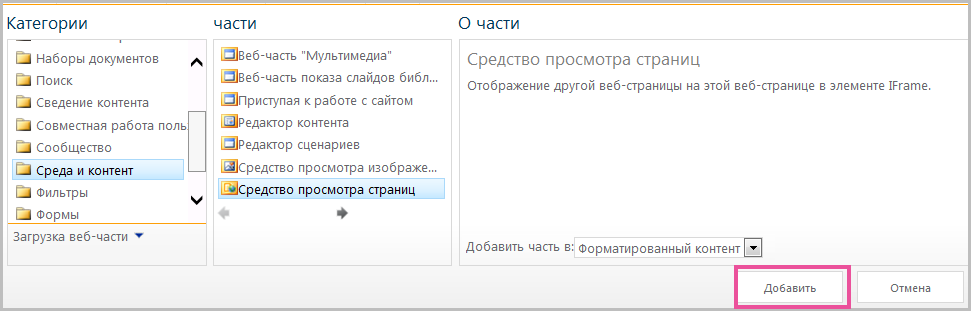
-
Завершив редактирование страницы, выберите команду Сохранить.
Ниже описано, как изменить свойства веб-части просмотра страниц.
-
Если вы еще не настроена веб-часть просмотра страниц, прежде чем сохранить изменения, выберите пункт Откройте панель инструментов.
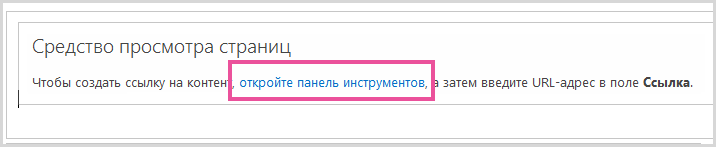
Свойства веб-части отображаются в области инструментов. С помощью описанных ниже помогут изменение настраиваемых свойств веб-части PartWeb:
|
Свойство |
Описание |
|
Переключатели Веб-страница, Папка и Файл |
Определяют тип контента, который должен отображаться в веб-части просмотра страниц. Выберите один из указанных ниже пунктов.
|
|
Ссылка. |
В этом поле вам нужно указать гиперссылку на страницу либо путь к папке или файлу, которые должны отображаться в веб-части.
|
Все веб-части обладают общим набором свойств, которые определяют их внешний вид, макет и дополнительные характеристики. Свойства веб-части можно изменить на панели инструментов.
Примечание: Общие свойства веб-частей, которые отображаются на панели инструментов, могут отличаться от свойств, приведенных в этом разделе. Это связано с указанными ниже причинами.
-
Разработчик веб-части можно выбрать не отображать одно или несколько из следующих общих свойств. Кроме того разработчик веб-части можно создавать и отображение дополнительных свойств. Эти свойства не может быть включено в внешнего вида, макета и Дополнительно разделы на панели инструментов.
-
Свойства веб-части могут быть отключены или скрыты в соответствии с некоторыми параметрами разрешений или свойств.
|
Свойство |
Описание |
|
Название |
Определяет название веб-части, которое отображается в строке ее заголовка. |
|
Высота |
Определяет высоту веб-части. |
|
Ширина |
Определяет ширину веб-части. |
|
Состояние хрома |
Определяет, должна ли веб-часть отображаться целиком, когда пользователь открывает страницу. По умолчанию выбран пункт Развернуто, т. е. веб-часть отображается целиком. Если задано значение Свернуто, отображается только строка заголовка. |
|
Тип хрома |
Определяет, должна ли отображаться строка заголовка и граница фрейма веб-части. |
|
Свойство |
Описание |
|
Скрыто |
Определяет, должна ли отображаться веб-часть, когда пользователь открывает страницу. Если этот флажок установлен, веб-часть отображается только при разработке страницы, а к ее заголовку прибавляется суффикс (скрыто). Веб-часть можно скрыть, например, если она подключена к другой веб-части и передает данные в нее, но не должна отображаться. |
|
Зона |
Определяет, в какой зоне на странице должна быть расположена веб-часть. Примечание: Если в списке не указаны зоны страницы, значит у вас нет разрешения на изменение зоны. |
|
Указатель зон |
Определяет положение веб-части в зоне, если она содержит несколько веб-частей. Чтобы задать порядок, введите в текстовое поле положительное целое число. Если веб-части в зоне располагаются по порядку сверху вниз, значение 1 означает, что веб-часть занимает самую верхнюю позицию зоны. Если же веб-части упорядочены слева направо, значение 1 соответствует крайней позиции слева. Например, при добавлении веб-части в пустую зону с порядком расположения сверху вниз указатель зон равен 0. При добавлении второй веб-части в нижнюю область зоны ее указатель равен 1. Чтобы переместить вторую веб-часть в верхнюю область зоны, введите значение 0, а затем укажите значение 1 для первой веб-части. Примечание: Каждая веб-часть в зоне должна иметь уникальное значение указателя зон. Поэтому изменение значения указателя зон для текущей веб-части может привести к изменению значения указателя зон для других веб-частей в зоне. |
Важно: Раздел Дополнительно отображается на панели инструментов, только если у вас есть необходимое разрешение.
|
Свойство |
Описание |
|
Разрешить свертывание |
Определяет возможность свертывания веб-части. |
|
Разрешить закрытие |
Определяет возможность удаления веб-части со страницы. |
|
Разрешить скрытие |
Определяет, может ли веб-часть быть скрыта. |
|
Разрешить смену зоны |
Определяет, может ли веб-часть быть перемещена в другую зону. |
|
Разрешить подключения |
Определяет возможность подключения веб-части к другим веб-частям. |
|
Разрешить изменение личного представления |
Определяет возможность изменения свойств веб-части в личном представлении. |
|
Режим экспорта |
Определяет уровень данных, разрешенный для экспорта в эту веб-часть. В зависимости от текущей конфигурации этот параметр может быть недоступен. |
|
URL-адрес названия |
Определяет URL-адрес файла, содержащего дополнительные сведения о веб-части. Этот файл отображается в отдельном окне браузера, когда вы щелкаете заголовок веб-части. |
|
Описание |
Определяет всплывающую подсказку, которая появляется на экране при наведении указателя мыши на заголовок или значок веб-части. Значение этого свойства используется при поиске веб-части с помощью команды Найти в меню Найти веб-части на панели инструментов. |
|
URL-адрес справки |
Определяет расположение файла со справочными сведениями о веб-части. Эти сведения отображаются в отдельном окне браузера при выборе пункта Справка в меню "Веб-часть". |
|
Режим справки |
Определяет способ отображения содержимого справки для веб-части в браузере. Выберите один из указанных ниже вариантов. Модальное окно. Открывается отдельное окно, если браузер поддерживает такую возможность. Чтобы вернуться на веб-страницу, необходимо закрыть это окно. Немодальное окно. Открывается отдельное окно, если браузер поддерживает такую возможность. Для возвращения на веб-страницу необязательно закрывать это окно. Данный пункт выбран по умолчанию. Переход. Веб-страница открывается в текущем окне браузера. Примечание: Хотя настраиваемые веб-части Microsoft ASP.NET поддерживают это свойство, по умолчанию разделы справки SharePoint открываются только в отдельном окне браузера. |
|
URL-адрес изображения значка каталога |
Определяет адрес изображения, которое используется в качестве значка веб-части в списке веб-частей. Размер изображения должен составлять 16 x 16 пикселей. |
|
URL-адрес изображения значка названия |
Определяет адрес изображения, которое используется в строке заголовка веб-части. Размер изображения должен составлять 16 x 16 пикселей. |
|
Сообщение об ошибке импорта |
Определяет сообщение, которое отображается в случае возникновения проблемы при импорте веб-части. |
|
Целевые аудитории |
В этом поле можно указать группу SharePoint, список рассылки, группу безопасности или глобальную аудиторию. Веб-часть отображается только для пользователей, которые входят в заданную аудиторию. |
Изолированные от другого контента на странице, HTML-элемент IFRAME связанного содержимого веб-части просмотра страниц. Веб-часть просмотра страниц отображает содержимое асинхронное от остальной части страницы. Это означает, что вы можете просматривать и использовать другие веб-части на странице случае слишком долго для возвращения содержимого ссылку.
Элемент IFRAME гарантирует, что ни один из HTML-элементов, отображаемых в веб-части просмотра страниц, не будет конфликтовать с другими HTML-элементами на странице. Например, страница может уже содержать HTML-элемент FORM. В таком случае, если связанный контент также содержит HTML-элемент FORM, не заключенный в IFRAME, страница будет отображена неправильно.
Веб-часть просмотра страниц можно использовать для отображения:
-
новостей из избранного интернет-источника в специальном разделе на странице SharePoint;
-
списка файлов активной рабочей группы на сервере, который вам нужно просматривать регулярно;
-
часто используемого документа или электронной таблицы.
Связанного содержимого веб-части просмотра страниц изолированного от другого контента на странице с помощью HTML-элемент IFRAME. Этот элемент гарантирует, что все элементы HTML, которые отображаются в виде контента в веб-часть просмотра страниц не конфликтуют с другими элементами HTML на странице. Например страницы уже может содержать элемента HTML-формы и страницы будет отображаться неправильно если связанное содержимое также содержит элемент HTML-формы, который не была внутри HTML-элемент IFRAME.
Веб-часть просмотра страниц отображает контент асинхронно с остальной частью страницы. Это означает, что вы можете просматривать и использовать другие веб-части на странице, если основной контент загружается слишком долго.
Для редактирования страницы вы должны входить в группу разработчиков на сайте или обладать правами более высокого уровня.
-
На странице, на ленте вкладку Страница, а затем выберите команду Изменить.

Примечание: Если команда Изменить неактивна, возможно, у вас нет разрешений на изменение страницы. Обратитесь к администратору.
-
Щелкните на странице, которую вы хотите добавить веб-часть, откройте вкладку Вставка и нажмите кнопку Другие веб-части.

-
В разделе Категории выберите категорию, например Среда и контент, выберите веб-часть, который вы хотите добавить на страницу, например Редактор контента и нажмите кнопку Добавить.
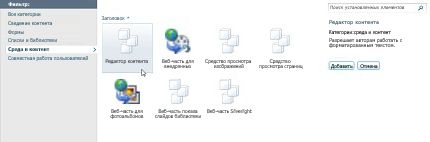
отображается при выборе веб-части, сведения о веб-части. -
Завершив редактирование страницы, откройте вкладку Страница и нажмите кнопку Сохранить.
Примечания:
-
В SharePoint Foundation 2010 веб-части просмотра страниц — в категорию Среда и контент.
-
В Microsoft SharePoint Server 2010 просмотра страниц веб-частей — в категории « Редактирование ».
-
Чтобы изменить свойства веб-части просмотра страниц
-
Если вы еще не настроили веб-части просмотра страниц в веб-части просмотра страниц, нажмите кнопку Открыть панель инструментов.
-
Наведите указатель на веб-часть, щелкните стрелку вниз и нажмите кнопку Изменить веб-часть.
Свойства веб-части отображаются в области инструментов. С помощью описанных ниже помогут изменение настраиваемых свойств веб-части.
|
Свойство |
Описание |
|
Переключатели Веб-страница, Папка и Файл |
Определяют тип контента, который должен отображаться в веб-части просмотра страниц. Выберите один из указанных ниже пунктов.
|
|
Ссылка. |
В этом поле вам нужно указать гиперссылку на страницу либо путь к папке или файлу, которые должны отображаться в веб-части.
|
Веб-части обладают общим набором свойств, которые определяют их внешнего вида, макета и дополнительные параметры. Изменение свойств веб-частей в области инструментов.
Примечание: Общие свойства веб-частей, которые отображаются на панели инструментов, могут отличаться от свойств, приведенных в этом разделе. Это связано с указанными ниже причинами.
-
Чтобы увидеть в области инструментов раздел Дополнительно, необходимо иметь соответствующее разрешение.
-
Разработчик веб-части можно выбрать не отображать одно или несколько из следующих общих свойств. Кроме того разработчик веб-части можно создавать и отображение дополнительных свойств. Эти свойства не может быть включено в внешнего вида, макета и Дополнительно разделы на панели инструментов.
-
Свойства веб-части могут быть отключены или скрыты в соответствии с некоторыми параметрами разрешений или свойств.
|
Свойство |
Описание |
|
Название |
Определяет название веб-части, которое отображается в строке ее заголовка. |
|
Высота |
Определяет высоту веб-части. |
|
Ширина |
Определяет ширину веб-части. |
|
Состояние хрома |
Определяет, должна ли веб-часть отображаться целиком, когда пользователь открывает страницу. По умолчанию выбран пункт Развернуто, т. е. веб-часть отображается целиком. Если задано значение Свернуто, отображается только строка заголовка. |
|
Тип хрома |
Определяет, должна ли отображаться строка заголовка и граница фрейма веб-части. |
|
Свойство |
Описание |
|
Скрыто |
Определяет, должна ли отображаться веб-часть, когда пользователь открывает страницу. Если этот флажок установлен, веб-часть отображается только при разработке страницы, а к ее заголовку прибавляется суффикс (скрыто). Веб-часть можно скрыть, например, если она подключена к другой веб-части и передает данные в нее, но не должна отображаться. |
|
Направление |
Задает направление текста в содержимом веб-части. — Например, арабский язык справа налево; Английский и большинство других европейских языков, языков слева направо. Этот параметр не могут быть доступны для всех типов веб-частей. |
|
Зона |
Определяет, в какой зоне на странице должна быть расположена веб-часть. Примечание: Зоны на странице не будут отображаться в списке, если у вас разрешения на изменение зоны. |
|
Указатель зон |
Определяет положение веб-части в зоне, если она содержит несколько веб-частей. Чтобы задать порядок, введите в текстовое поле положительное целое число. Если веб-части в зоне располагаются по порядку сверху вниз, значение 1 означает, что веб-часть занимает самую верхнюю позицию зоны. Если же веб-части упорядочены слева направо, значение 1 соответствует крайней позиции слева. Например, при добавлении веб-части в пустую зону с порядком расположения сверху вниз указатель зон равен 0. При добавлении второй веб-части в нижнюю область зоны ее указатель зон равен 1. Чтобы переместить вторую веб-часть в верхнюю область зоны, введите значение 0, а затем укажите значение 1 для первой веб-части. Примечание: Каждая веб-часть в зоне должна иметь уникальное значение указателя зон. Поэтому изменение значения указателя зон для текущей веб-части может привести к изменению значения указателя зон для других веб-частей в зоне. |
|
Свойство |
Описание |
|
Разрешить свертывание |
Определяет возможность свертывания веб-части. |
|
Разрешить закрытие |
Определяет возможность удаления веб-части со страницы. |
|
Разрешить скрытие |
Определяет, может ли веб-часть быть скрыта. |
|
Разрешить смену зоны |
Определяет, может ли веб-часть быть перемещена в другую зону. |
|
Разрешить подключения |
Определяет возможность подключения веб-части к другим веб-частям. |
|
Разрешить изменение личного представления |
Определяет возможность изменения свойств веб-части в личном представлении. |
|
Режим экспорта |
Определяет уровень данных, разрешенный для экспорта в эту веб-часть. В зависимости от текущей конфигурации этот параметр может быть недоступен. |
|
URL-адрес названия |
Определяет URL-адрес файла, который содержит дополнительные сведения о веб-части. Файл отображается в отдельном окне браузера, при щелчке заголовка веб-части. |
|
Описание |
Определяет всплывающую подсказку, которая появляется на экране при наведении указателя мыши на заголовок или значок веб-части. Значение этого свойства используется при поиске веб-части с помощью команды Найти в меню Найти веб-части на панели инструментов. |
|
URL-адрес справки |
Расположение файла, содержащего справочные сведения о веб-части. Справочная информация будет отображаться в отдельном окне браузера, при выборе команды " Справка " в меню веб-части. |
|
Режим справки |
Определяет способ отображения содержимого справки для веб-части в браузере. Выберите один из указанных ниже вариантов.
Примечание: Хотя настраиваемые веб-части Microsoft ASP.NET поддерживают это свойство, по умолчанию разделы справки SharePoint открываются только в отдельном окне браузера. |
|
URL-адрес изображения значка каталога |
Определяет адрес изображения, которое используется в качестве значка веб-части в списке веб-частей. Размер изображения должен составлять 16 x 16 пикселей. |
|
URL-адрес изображения значка названия |
Определяет адрес изображения, которое используется в строке заголовка веб-части. Размер изображения должен составлять 16 x 16 пикселей. |
|
Сообщение об ошибке импорта |
Определяет сообщение, которое отображается в случае возникновения проблемы при импорте веб-части. |










