Если лист содержит потоковые примечания или заметки, их можно распечатать.
Примечание: В Excel для Microsoft 365 есть два типа комментариев на выбор: примечания в потоке и заметки. Дополнительные сведения см. в статье Цепочки примечаний и примечаний.
-
Выберите лист, содержащий примечания, которые нужно распечатать, а затем выполните одно из следующих действий:
-
Чтобы отобразить отдельное примечание, щелкните ячейку правой кнопкой мыши и выберите пункт Показать и скрыть примечания.
-
Чтобы отобразить все примечания на листе, перейдите на вкладку Рецензирование > Показать все примечания.
-
Чтобы переместить или изменить размер перекрывающихся примечаний, щелкните границу поля примечания, чтобы отображались маркеры изменения размера.

Вы можете изменить размер поля комментария, перетащив любой из его маркеров изменения размера, или переместить его, выбрав любую часть границы, а затем перетащить его в нужное место.
-
-
На вкладке Макет страницы в группе Параметры страницы щелкните всплывающее меню справа, чтобы открыть диалоговое окно Настройка страницы .

-
Откройте вкладку Лист.
-
В поле Примечания выберите В конце листа или Как отображается на листе.
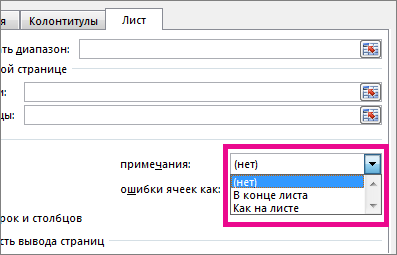
-
Нажмите кнопку Печать или Предварительный просмотр , чтобы просмотреть примечания.
-
Выберите лист, содержащий потоковые примечания и заметки, которые нужно распечатать.
-
На вкладке Макет страницы в группе Параметры страницы щелкните всплывающее меню справа, чтобы открыть диалоговое окно Настройка страницы .

-
Откройте вкладку Лист.
-
В поле Примечания щелкните В конце листа.
Примечание: В Excel для Microsoft 365 вы не можете печатать потоковые комментарии, так как они отображаются на листе, но вы можете печатать заметки. См. следующий раздел о печати заметок в Excel для Microsoft 365.
-
Нажмите кнопку Печать или Предварительный просмотр , чтобы просмотреть примечания и заметки.
Вы можете печатать заметки так, как они отображаются на листе.
-
Выберите лист, содержащий заметки, которые нужно распечатать, а затем выполните одно из следующих действий:
-
Чтобы отобразить отдельную заметку, щелкните ячейку правой кнопкой мыши и выберите пункт Показать или скрыть заметку.
-
Чтобы отобразить все заметки, перейдите на вкладку Рецензирование > Заметки > Показать все заметки.
-
Чтобы переместить или изменить размер перекрывающихся заметок, щелкните границу поля заметки, чтобы появились маркеры изменения размера.

Вы можете изменить размер заметки, перетащив любой из ее маркеров изменения размера, или переместить ее, выбрав любую часть границы, а затем перетащить ее в нужное место.
-
-
На вкладке Макет страницы в группе Параметры страницы щелкните всплывающее меню справа, чтобы открыть диалоговое окно Настройка страницы .

-
Откройте вкладку Лист.
-
В поле Примечания щелкните Как отображается на листе (устаревшая версия).
Примечание: В Excel для Microsoft 365 нельзя печатать только заметки в конце листа. Однако в конце листа можно печатать как потоковые примечания, так и заметки. См. предыдущий раздел о печати цепочки примечаний и заметок в Excel для Microsoft 365.
-
Нажмите кнопку Печать или Предварительный просмотр , чтобы просмотреть предварительный просмотр заметок.
-
Выберите лист, содержащий примечания, которые нужно распечатать, а затем выполните одно из следующих действий:
-
Чтобы отобразить отдельный комментарий, щелкните ячейку правой кнопкой мыши и выберите пункт Показать и скрыть примечания.
-
Чтобы отобразить все примечания на листе, перейдите на вкладку Рецензирование > Показать все примечания.
-
Чтобы переместить или изменить размер всех перекрывающихся примечаний, щелкните правой кнопкой мыши и выберите Изменить комментарий, и на границе поля примечания будут отображаться маркеры изменения размера.
Вы можете изменить размер комментария, перетащив любой из его маркеров изменения размера, или переместить его, выбрав любую из его границ, а затем перетащить его в нужное место .
-
-
В меню Файл выберите пункт Параметры страницы.
-
Откройте вкладку Лист.
-
В поле Примечания выберите В конце листа или Как отображается на листе.
-
Нажмите кнопку Печать.
-
Выберите лист, содержащий потоковые примечания и заметки, которые нужно распечатать.
-
В меню Файл выберите пункт Параметры страницы.
-
Откройте вкладку Лист.
-
В поле Примечания щелкните В конце листа.
Примечание: В Excel для Microsoft 365 для Mac вы не можете печатать цепочки комментариев, так как они отображаются на листе. Но вы можете печатать заметки по мере их отображения на листе. См. следующий раздел о печати только заметок в Excel для Microsoft 365 для Mac.
-
Нажмите кнопку Печать.
Вы можете печатать заметки так, как они отображаются на листе.
-
Выберите лист, содержащий заметки, которые нужно распечатать, а затем выполните одно из следующих действий:
-
Чтобы отобразить отдельную заметку, щелкните ячейку правой кнопкой мыши и выберите пункт Показать или скрыть заметку.
-
Чтобы отобразить все заметки, перейдите на вкладку Рецензирование > Заметки > Показать все заметки.
-
Чтобы переместить и изменить размер перекрывающихся заметок, щелкните правой кнопкой мыши и выберите Изменить заметку, а на границе поля заметки будут отображаться маркеры изменения размера.
Вы можете изменить размер поля заметок, перетащив любой из маркеров изменения размера, или переместить его, выбрав любую из его границ, а затем перетащить его в нужное место .
-
-
В меню Файл выберите пункт Параметры страницы.
-
Откройте вкладку Лист.
-
В поле Примечания щелкните Как отображается на листе (устаревшая версия).
Примечание: В Excel для Microsoft 365 для Mac нельзя печатать только заметки в конце листа. Однако в конце листа можно печатать как потоковые примечания, так и заметки. См. предыдущий раздел о печати цепочки примечаний и заметок в Excel для Microsoft 365 для Mac.
-
Нажмите кнопку Печать.
Дополнительные сведения
Вы всегда можете задать вопрос эксперту в Excel Tech Community или получить поддержку в сообществах.










