Редактор Microsoft удобно интегрируется в Outlook.com и Outlook в Интернете, предоставляя предлагаемые уточнения для ясности, краткости, инклюзивной формулировки и многого другого. С помощью панели Параметры редактора можно настроить параметры редактора, включая язык проверки правописания.
Включение или отключение определенных типов предложений редактора
-
В черновике сообщения электронной почты на упрощенной ленте выберите меню (...) переполнения.
На ленте "Классическая" щелкните значок редактора . -
В списке меню выберите Редактор > Параметры редактора.
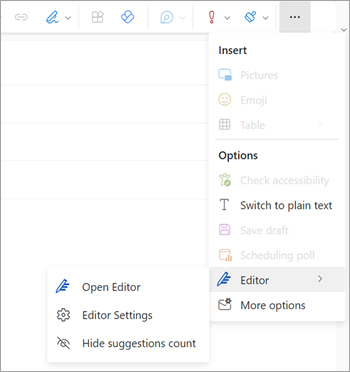
-
Отобразится панель параметров Редактор Microsoft. Нажмите кнопки включено или выключено в зависимости от ваших настроек. При необходимости можно выбрать сброс по умолчанию.
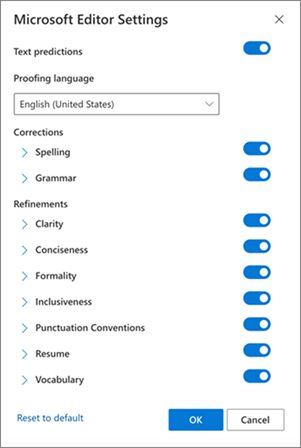
-
Нажмите кнопку ОК , чтобы вернуться к черновику.
Управление предложениями редактора
При составлении сообщения электронной почты Редактор Microsoft предоставляет подсчет предлагаемых изменений в режиме реального времени. Это число отображается под областью композиции электронной почты. Если предложения не определены, значок редактора отображается в том же расположении.


Отображение количества предложений редактора можно отключить следующим образом.
-
На ленте Outlook выберите меню переполнения (...).
-
В списке меню переполнения выберите Редактор.
-
В соседнем списке выберите Скрыть количество предложений.
Изменение языка проверки правописания
При составлении сообщения электронной почты с помощью упрощенной ленты выберите меню переполнения (...). На классической ленте выберите Редактор.
-
Перейдите к разделу Редактор > параметры редактора.
-
Найдите поле Язык проверки правописания .
-
Щелкните стрелку вниз, чтобы отобразить список доступных языков.
-
Прокрутите по мере необходимости, чтобы найти и выбрать язык.
-
Упустите некоторое время для повторной проверки системы с использованием только что выбранного языка.
Примечание: Выбор языка проверки правописания, который выполняется в составе электронной почты, будет применяться только к этому конкретному черновику электронной почты.
Есть дополнительные вопросы?
|
|
Чтобы получить поддержку в Outlook.com, щелкните здесь или выберите Справка в строке меню, затем введите запрос. Если вам не удастся решить проблему самостоятельно, прокрутите страницу вниз до надписи Все еще нужна помощь? и выберите Да. Чтобы связаться с нами в Outlook.com, необходимо войти в систему. Если не удается войти, щелкните здесь. |
|
|
|
Дополнительные сведения об учетной записи Майкрософт и подписках см. в разделе Справка по учетной записи и выставлению счетов. |
|
|
|
Чтобы получить справку и устранить неполадки с другими продуктами и службами Майкрософт, укажите свою проблему здесь. |
|
|
|
Публикуйте вопросы, следите за обсуждениями и делитесь знаниями в сообществе Outlook.com. |











