Outlook.com позволяет одновременно просматривать несколько календарей. Календари могут быть сочетанием календаря по умолчанию, созданных календарей и календарей, к которому вы подключились.
Существует несколько типов календарей, которые можно добавить. Дополнительные сведения см. в статье Добавление календаря в Outlook.com.
По умолчанию существует одна группа календарей с именем Мои календари. С помощью контекстного меню вы можете создать дополнительные группы.
-
В области навигации по календарю щелкните правой кнопкой мыши Мои календари и выберите Создать группу календарей.
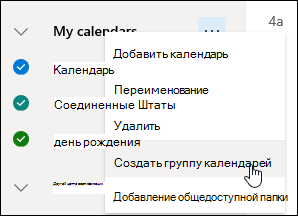
-
Введите имя новой группы календарей и нажмите клавишу ВВОД.
Щелкните правой кнопкой мыши существующую группу календарей, чтобы создать или открыть в ней новый календарь, а также переименовать или удалить саму группу.
Примечание: Вы можете переименовывать или удалять только группы календарей, созданные вами. Переместить календарь из одной группы календарей в другую невозможно.
Добавление и удаление календарей из представления календаря
-
Чтобы добавить или удалить календарь из представления календаря, щелкните флажок рядом с календарем в области навигации календаря. При удалении флажка рядом с календарем он удаляется только из представления, он не удаляет календарь из вашей учетной записи.
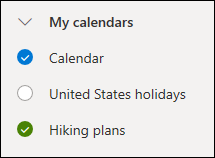
Дополнительные действия
-
Вы можете переименовывать, удалять собственные календари, предоставлять общий доступ к ним, обновлять для них разрешения, изменять их цвет или чудо-кнопки. Чтобы открыть меню, выберите календарь, а затем щелкните его правой кнопкой мыши.
-
Если вы добавили календарь, принадлежащий другому пользователю, в свое представление календаря, щелкните его правой кнопкой мыши, чтобы переименовать, удалить, изменить цвет или чудо-кнопку. Если вы удаляете календарь, принадлежащий другому пользователю, он удаляется только из вашей учетной записи, но не удаляется.
-
Вы можете добавить в свою учетную запись и просматривать любое количество календарей. По цвету каждого календаря можно определить, к какому из них относится тот или иной элемент.
-
В объединенном представлении можно просматривать все календари одновременно. В разделенном представлении может потребоваться прокрутить страницу по горизонтали, чтобы увидеть все календари.
-
Представления День, Неделя и Рабочая неделя можно просматривать в объединенном или разделенном представлении. Разделенное представление можно включать и выключать с помощью переключателя в области выбора представления календаря в верхней части окна календаря.
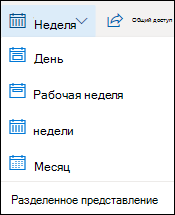
Если у вас несколько календарей, можно выбрать календарь для создания события, выбрав его из раскрывающегося списка в окне нового события.
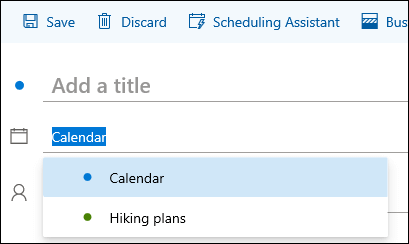
Вы можете переместить событие в другой календарь.
-
Щелкните правой кнопкой мыши событие, которое нужно переместить, и выберите команду Изменить.
-
Выберите элемент Дополнительные сведения в нижней части описания события.
-
В окне события выберите имя календаря и выберите другой календарь в раскрывающемся меню.
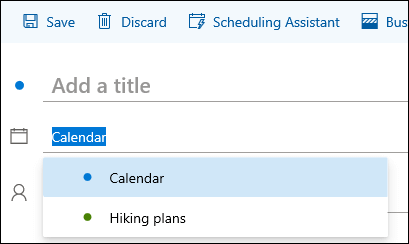
-
Нажмите кнопку Сохранить.
Вы можете быстро упорядочить порядок, в который перечислены ваши календари в группе, упорядочить порядок групп и перемещать календари из одной группы в другую.
-
Перетащите календарь вверх или вниз в пределах группы, чтобы изменить его место в порядке списка.
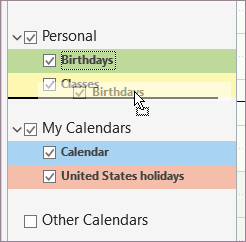
-
Перетащите календарь из одной группы в другую.
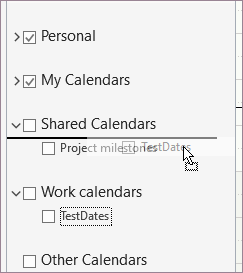
-
Перетащите группу календаря вверх или вниз на панели, чтобы изменить ее место.
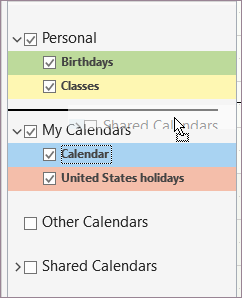
-
Щелкните календарь правой кнопкой мыши и в контекстном меню выберите Переместить вверх или Вниз.
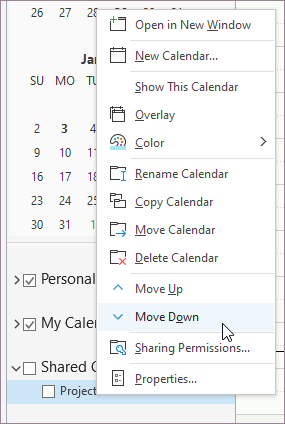
Есть дополнительные вопросы?
|
|
Чтобы получить поддержку в Outlook.com, щелкните здесь или выберите Справка в строке меню, затем введите запрос. Если вам не удастся решить проблему самостоятельно, прокрутите страницу вниз до надписи Все еще нужна помощь? и выберите Да. Чтобы связаться с нами в Outlook.com, необходимо войти в систему. Если не удается войти, щелкните здесь. |
|
|
|
Дополнительные сведения об учетной записи Майкрософт и подписках см. в разделе Справка по учетной записи и выставлению счетов. |
|
|
|
Чтобы получить справку и устранить неполадки с другими продуктами и службами Майкрософт, укажите свою проблему здесь. |
|
|
|
Публикуйте вопросы, следите за обсуждениями и делитесь знаниями в сообществе Outlook.com. |











