При открытии таблицы или просмотре результатов запроса Access отображает таблицу или результат запроса в режиме таблицы. Данные таблицы или результаты запросов, отображаемые в представлении таблицы, обычно называются таблицей. Вы можете настроить внешний вид таблицы, чтобы отобразить определенные данные для использования в качестве простого отчета.
В этой статье
Сведения о таблицах
Режимом таблицы называется визуальное представление данных, содержащихся в таблице, или результатов, полученных по запросу. Он отображает поля для каждой записи из таблицы, формы или результата запроса в табличном формате (строки и столбцы), как показано здесь.
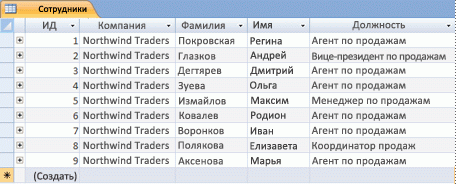
По умолчанию таблицы и запросы открываются в режиме таблицы. В области навигации щелкните правой кнопкой мыши таблицу или запрос, а затем в контекстном меню выберите команду Открыть , чтобы открыть таблицу или запрос в виде таблицы.
При применении определенных форматов к строкам и столбцам или добавлении строки Итоговая таблица также может служить простым отчетом.
Организация данных путем изменения и перемещения столбцов или строк
Вы можете упорядочить данные, чтобы упростить просмотр таблицы или отобразить только необходимые данные в определенное время. В этом разделе показано несколько способов выполнения этой задачи.
Изменение размера столбцов или строк
Иногда не все столбцы в таблице помещаются на экране или распечатке, или отдельные столбцы могут занимать больше места, чем требуется для их содержимого. Кроме того, может потребоваться изменить высоту строк, чтобы текст, который не помещается в столбец, мог продолжаться в новой строке.
После открытия таблицы, запроса или формы в режиме таблицы можно вручную изменить размер отдельных столбцов или автоматически изменить размер столбца в соответствии с его содержимым.
Изменение размера столбца вручную
-
Поместите указатель на край столбца, размер которого требуется изменить.
-
Когда указатель станет двунаконечной стрелкой, перетащите край столбца, пока он не станет нужным.
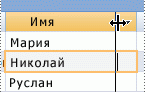
Автоматическое изменение размера столбца
-
Чтобы изменить размер столбца в соответствии с его содержимым, поместите указатель на край столбца, который нужно изменить.
-
Когда указатель становится двунаконечной стрелкой, дважды щелкните край столбца.
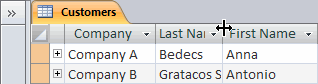
Изменение размера нескольких столбцов
-
Чтобы изменить размер нескольких столбцов одновременно, удерживайте нажатой клавишу SHIFT, выберите несколько смежных столбцов, а затем измените размер выбранных столбцов. Вы также можете выбрать всю таблицу и изменить размер всех столбцов.
Изменение размера строк
-
Чтобы изменить размер строк, расположите указатель между любыми двумя селекторами записей в таблице и перетащите их, пока строки не будут иметь нужный размер.
Невозможно изменить размер каждой строки по отдельности — при изменении размера строки размер всех строк будет изменен.

Изменение размера строк до высоты по умолчанию
-
Чтобы изменить размер строк до высоты по умолчанию, щелкните правой кнопкой мыши селектор записей и выберите в контекстном меню пункт Высота строки .
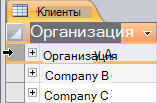
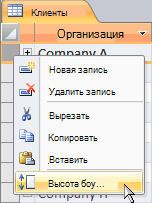
-
В диалоговом окне Высота строки выберите поле Стандартная высота проверка и нажмите кнопку ОК.
Примечание: Изменить ширину столбца или высоту строк нельзя, нажав кнопку Отменить на панели быстрого доступа. Чтобы отменить изменения, закройте таблицу и нажмите кнопку Нет , когда вам будет предложено сохранить изменения в макете таблицы. При нажатии кнопки Нет также будут отменяться все другие внесенные изменения макета.
Перемещение столбца
Вы можете быстро изменить порядок столбцов в таблице, перетащив столбцы в разные расположения в таблице. Например, это можно сделать, чтобы убедиться, что определенный столбец всегда остается в поле зрения.
-
Щелкните заголовок столбца, чтобы выбрать столбец, или, удерживая нажатой клавишу SHIFT, выберите несколько смежных столбцов, а затем перетащите столбец или столбцы в новое место.
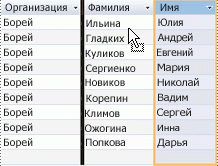
Переименование столбца
Иногда может потребоваться переименовать столбец, чтобы он лучше описывал содержащиеся в нем данные. Например, если столбец, содержащий адреса электронной почты, называется EMAdd, можно сделать заголовок столбца более понятным, изменив его на Адрес электронной почты. Для этого щелкните правой кнопкой мыши заголовок столбца, выберите команду Переименовать столбец в контекстном меню и введите новое имя. Например, введите Адрес электронной почты.
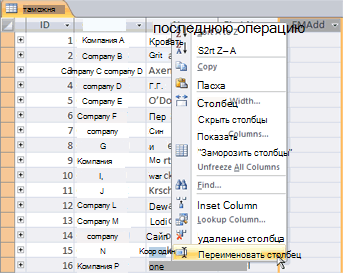
Отображение и скрытие столбцов
Если вы хотите отобразить или напечатать только определенные столбцы для таблицы, можно скрыть столбцы, которые не должны отображаться. Например, если вы работаете с базой данных с контактными данными, может потребоваться просмотреть только полное имя и адрес электронной почты для каждого контакта. Это представление можно создать, скрыв все остальные столбцы.
Скрытие столбцов
-
Щелкните заголовок столбца, который нужно скрыть.
Чтобы выбрать смежные столбцы, удерживайте нажатой клавишу SHIFT и щелкните дополнительные заголовки столбцов.
Примечание: Нельзя выбрать неаджалентные столбцы. Выберите дополнительные столбцы и скройте их отдельно.
-
Щелкните правой кнопкой мыши заголовок столбца и выберите в контекстном меню команду Скрыть поля .
Показать столбцы
-
Щелкните правой кнопкой мыши заголовок любого столбца и выберите в контекстном меню команду Отобразить поля .
-
В диалоговом окне Отображение столбцов выберите поле проверка рядом с каждым столбцом, который нужно отобразить, и нажмите кнопку Закрыть.
Изменение стиля линий сетки и цвета фона
При использовании таблицы можно улучшить внешний вид данных, изменив форматы, например стиль линий сетки или цвет фона, или создав различные цвета для чередования строк.
Настройка стиля линий сетки
-
На вкладке Главная в группе Форматирование текста щелкните стрелку рядом с кнопкой Линии сетки .
-
Щелкните нужный стиль линий сетки.
Установка цвета фона
-
На вкладке Главная в группе Форматирование текста щелкните стрелку рядом с кнопкой Цвет фона .
-
Выберите нужный цвет фона.
Изменение цвета фона чередующихся строк
Можно задать цвет фона чередующихся строк в таблице независимо от цвета фона по умолчанию. Задав чередующийся цвет фона, можно упростить распознавание смежных строк.
-
На вкладке Главная в группе Форматирование текста щелкните стрелку рядом с кнопкой Альтернативный цвет строки .
-
Щелкните цвет фона, который нужно применить.
Изменение формата текста
После открытия таблицы, запроса или формы в режиме таблицы можно изменить внешний вид текста, включая форматирование. Обратите внимание, что изменения применяются ко всей таблице. Если вы хотите, чтобы изменения отображались автоматически при следующем открытии таблицы, не забудьте нажать кнопку Да при закрытии таблицы и появится запрос на сохранение изменений в макете.
Чтобы изменить характеристики шрифта в таблице, используйте дополнительные команды в группе Форматирование текста на вкладке Главная .
-
Щелкните любую ячейку таблицы.
-
На вкладке Главная в группе Форматирование текста выполните одно или несколько из следующих действий.
-
Чтобы изменить шрифт, введите или щелкните его в поле Шрифт .
-
Чтобы изменить размер шрифта, введите или щелкните его в поле Размер шрифта .
-
Чтобы изменить стиль шрифта, нажмите кнопку Полужирный, Курсив или Подчеркивание (или любую их комбинацию).
-
Чтобы изменить цвет шрифта, щелкните стрелку рядом с кнопкой Цвет шрифта , а затем выберите цвет в палитре.
-
Суммирование данных путем добавления строки Total
Добавив строку Итого в таблицу, вы можете быстро увидеть вычисляемый итог для столбца. Помимо суммирования столбца данных, можно использовать строку Итого для выполнения других вычислений, таких как поиск средних значений, подсчет количества элементов в столбце и поиск минимального или максимального значения в столбце данных.
Чтобы отобразить строку Итого, сделайте следующее:
-
На вкладке Главная в группе Записи нажмите кнопку Итоги.
В нижней части таблицы появится новая строка со словом Total в первом столбце.
-
Щелкните любую ячейку, которая находится в той же строке, что и ячейка, содержащая слово Total.
-
Щелкните появиющуюся стрелку и выберите тип вычисления, который нужно отобразить в этой ячейке.
Список доступных функций или типов вычислений зависит от тип данных столбца. Например, если столбец содержит денежные значения, вы увидите список функций, которые применяются к расчетам валют, таких как Минимум и Максимум.
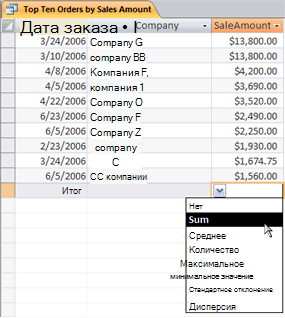
Дополнительные сведения об использовании функции строки итогов см. в статье Отображение итогов столбцов в таблице с помощью строки итогов.
Применение сортировки и фильтрации
Существуют некоторые дополнительные быстрые изменения, которые упрощают просмотр или печать таблицы. Например, на следующем рисунке названия компаний отсортированы в алфавитном порядке.
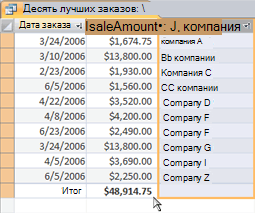
-
Чтобы применить сортировку, щелкните столбец правой кнопкой мыши (или щелкните стрелку в заголовке столбца), а затем выберите нужный параметр сортировки.
-
Чтобы применить фильтр, щелкните стрелку в заголовке столбца и выберите поля проверка для отображаемых значений. Кроме того, можно щелкнуть Текстовые фильтры или Числовые фильтры , чтобы создать более подробные фильтры.
Сохранение изменений макета
После изменения макета и внешнего вида таблицы необходимо сохранить изменения, если вы хотите сохранить изменения при следующем открытии таблицы. При закрытии таблицы после внесения изменений в ее макет вам будет предложено сохранить эти изменения. Если нажать кнопку Да, изменения сохраняются и применяются при следующем открытии таблицы. Если нажать кнопку Нет, изменения будут отменены, а таблица откроется с параметрами макета по умолчанию (или последними сохраненными параметрами) при следующем открытии.










