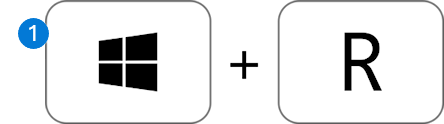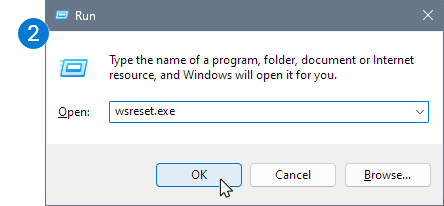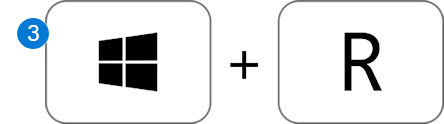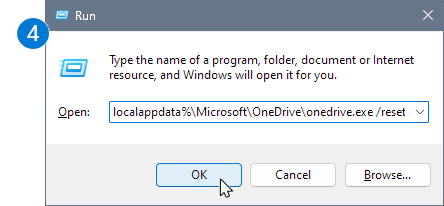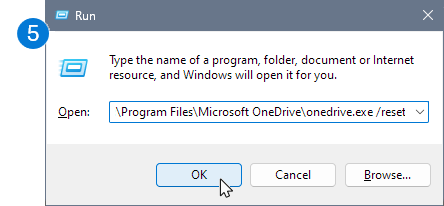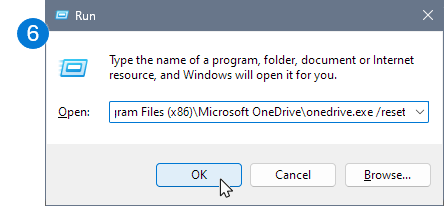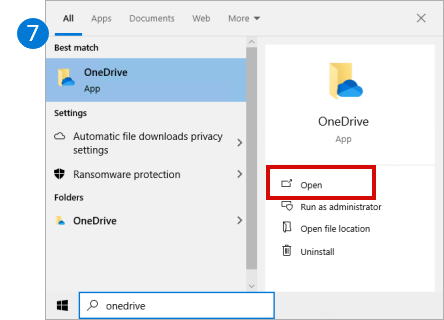Сброс microsoft OneDrive иногда может устранять проблемы с синхронизацией и сбрасывает все параметры OneDrive. OneDrive выполнит полную синхронизацию после сброса.
Важно: Вы не потеряете файлы или данные путем сброса OneDrive на компьютере. Сброс OneDrive отключает только все подключения синхронизации (включая личные и рабочие или учебные).
Чтобы сбросить приложение OneDrive, выполните приведенные ниже действия.
|
1. На клавиатуре компьютера нажмите клавишу Клавиша Windows и В то же время на языке R открывается диалоговое окно Выполнить. |
|
|
2. Копирование или ввод wsreset.exe в поле, а затем выберите Хорошо. Примечание: Откроется и ненадолго откроется пустое окно командной строки, а затем откроется приложение Microsoft Store. Их можно игнорировать и закрыть все нежелательные окна. |
|
|
Если OneDrive по-прежнему не синхронизируется, давайте продолжим сброс приложения синхронизации OneDrive. |
|
|
3. Нажмите Клавиша Windows и R снова. |
|
|
4. На этот раз скопируйте приведенный ниже текст и вставьте его в диалоговое окно, а затем нажмите
Хорошо.
|
|
|
5. Если отображается сообщение "Windows не удается найти..." вместо этого скопируйте и вставьте приведенный ниже текст, а затем нажмите
Хорошо.
|
|
|
6. Если по-прежнему отображается сообщение "Windows не удается найти..." вместо этого скопируйте и вставьте приведенный ниже текст, а затем нажмите
Хорошо.
Примечание: Если ни одно из этих действий не работает, приложение синхронизации OneDrive не установлено. Дополнительные сведения. |
|
|
7. Перезапуск вручную OneDrive, перейдя к Start , введите OneDrive в поле поиска, а затем щелкните OneDrive классическое приложение. |
|
Примечания:
-
Если ни одно из этих действий не работает, приложение синхронизации OneDrive не установлено. Дополнительные сведения.
-
Если вы выбрали вариант синхронизации только некоторых папок перед сбросом, вам потребуется выполнить эти действия еще раз после завершения синхронизации. Вам потребуется выполнить это для вашего личного OneDrive и OneDrive для работы и учебы учетных записей. Читать Выберите папки OneDrive для синхронизации с компьютером, чтобы получить дополнительные сведения.
Совет: Если вы не знаете, какое приложение OneDrive у вас есть, прочитайте статью Какое приложение OneDrive у меня есть?
-
Давить Начало и введите apps:onedrive
-
Выбирать Параметры приложения
-
Прокрутите список вниз и выберите Сброс.
Во время сброса OneDrive выполняет следующие действия:
-
Удаляет DAT-файл.
-
Сохраняет журналы приложений в реестре.
-
Сохраняет параметры на диске.
При перезапуске OneDrive проверяется в реестре на предмет того, что произошел сброс, а затем загружает параметры и повторно создает DAT-файл.
Вы не потеряете данные, сбросив OneDrive.
Сброс OneDrive на компьютере Mac
-
Щелкните значок Облака OneDrive в верхней области, а затем выберите Предпочтения> Приостановка > Закройте OneDrive.
-
Находить OneDrive в вашем Папка "Приложения ".
-
Щелчок с элементом управления OneDrive и выберите Показать содержимое пакета.
-
Перейдите к > содержимогоПапка Resources .
-
Дважды щелкните ResetOneDriveApp.command (или) ResetOneDriveAppStandalone.command, если вы используете автономное приложение).
-
Начало OneDrive и завершите процесс установки.
Примечания:
-
При выборе расположения не забудьте выбрать предыдущее OneDrive расположение синхронизации. Таким образом, если ваши файлы не изменились, они не будут скачаны еще раз.
-
Если вы выбрали вариант синхронизации только некоторых папок перед сбросом, вам потребуется выполнить эти действия еще раз после завершения синхронизации. Читать Выберите папки OneDrive для синхронизации с компьютером, чтобы получить дополнительные сведения.
-
Вам потребуется выполнить это для вашего личного OneDrive и OneDrive для работы и учебы.
-
Убедитесь, что используется обновленная версия OneDrive приложение. В некоторых более ранних версиях приложения нет команды переустановки. В этом случае перетащите старое приложение в корзину, а затем установите последнюю версию приложения OneDrive.
-
Сброс OneDrive на Android
Оптимальным способом сброса приложения является его удаление и повторная установка.
-
Открытый Параметры.
-
Выбирать Приложения.
-
Кран Управление приложениями.
-
Поиск и касание OneDrive.
-
Кран Принудительная остановка и нажмите кнопку Очистка данных и Очистить кэш.
-
После этого удалите приложение.
-
Переустановите приложение из Google Play.
Сброс OneDrive в iOS
Оптимальным способом сброса приложения является его удаление и повторная установка.
-
Удалите Приложение OneDrive , нажав и удерживая OneDrive значок приложения. Щелкните X в углу, а затем примите подтверждение, чтобы удалить его.
-
Выполните "обратимый сброс", нажав и удерживая оба Спящий режим и пробуждение и Кнопки "Домой" одновременно в течение по крайней мере 10 секунд, пока вы не увидите логотип Apple. После этого отпустите обе кнопки.
-
Переустановите OneDrive приложение из App Store.
Дополнительные сведения
|
|
Обратитесь в службу поддержки
Чтобы получить техническую поддержку, Обратитесь в службу поддержки Майкрософт, введите свою проблему и выберите Техническая поддержка. Если вам по-прежнему нужна помощь, выберитеОбратитесь в службу поддержки, чтобы получить наилучший вариант поддержки. |
|
|
|
Администраторы
|