
В классическом Outlook вы можете объединять написанные и электронные списки дел на панели To-Do с расширенными напоминаниями и отслеживанием.
Классическая панель To-Do Outlook — это узкая панель в правой части Outlook, которую можно открыть для постоянного просмотра событий календаря, задач или контактов. Когда отображается панель To-Do, вы можете легко перетащить в нее элементы, чтобы создать задачи, которые помогут вам держаться в нужном направлении.
Примечание: Панель To-Do доступна в классической версии Outlook. В новом Outlook и Microsoft 365 задачи отображаются с помощью "Мой день" и управляются с помощью приложения To Do. Дополнительные сведения см. в статье Создание задач с помощью To Do в Outlook.
Узнайте, какую версию Outlook вы используете, проверив, есть ли вкладка Файл на ленте. Если у вас есть вкладка "Файл", вы используете классический Outlook. Если файл не отображается, вы используете новый Outlook.
Создание задач
При создании задач формируется список дел в Outlook, который поможет вам организовать свою работу.
-
Выберите


-
В поле Тема введите имя задачи. Лучше всего оставить имя коротким, а затем добавить сведения в текст задачи.
-
Если задача имеет определенное время начала и завершения, укажите их в полях Дата начала и Срок.
-
Задайте важность задачи в поле Важность.
-
Если вам нужно всплывающее напоминание, установите флажок Напоминание и задайте дату и время.
-
Выберите Задача > Сохранить & Закрыть.
Создание задачи из элемента Outlook
Вы можете создать задачу из любого элемента Outlook, например сообщения электронной почты, контакта, элемента календаря или заметки.
Выполните одно из указанных ниже действий.
-
Перетаскивание сообщения электронной почты в список дел
-
Перетащите элемент на значок Задачи в области навигации.
Совет: Чтобы добавить элемент в виде вложения в новую задачу вместо вставки текста в текст задачи, щелкните элемент правой кнопкой мыши и перетащите его в список задач, а затем выберите команду Копировать как задачу с вложением.
Создание задачи из сообщения и пометка сообщения
Когда вы помечаете сообщение электронной почты, сообщение отображается в списке To-Do в разделе Задачи и в обзоре задач. Однако если удалить сообщение, оно также исчезнет из списка To-Do в разделе Задачи и на обзоре задач. Пометка сообщения не создает отдельную задачу.
Создавая задачу из сообщения, как описано выше, новая отдельная задача не зависит от сообщения. Если исходное сообщение удалено, задача по-прежнему доступна, включая скопированное содержимое сообщения.
Создание задачи в списке дел
Чтобы создать задачу на панели To-Do, выполните одно из следующих действий:
-
На панели To-Do выберите поле Введите новую задачу и введите описание задачи. Нажмите клавишу ВВОД, чтобы завершить работу. Задача появится в списке дел с текущей датой.
-
На панели To-Do дважды щелкните поле Введите новую задачу , чтобы открыть окно новой задачи. Вы можете ввести дополнительные сведения о задаче.
Совет: Чтобы включить и отобразить задачи на панели To-Do, на вкладке Вид в группе Макет выберите Панель дел и задачи. Дополнительные сведения о панели To-Do см. в статье Настройка панели To-Do в классической версии Outlook.
Просмотр задач
Просмотр задач. Задачи отображаются в трех местах в Outlook: на панели задач, в разделе Задачи и в списке ежедневных задач в календаре. Если вы подписываетесь на список задач SharePoint, все задачи, назначенные вам из этого списка, также отображаются во всех трех расположениях.
-
На панель навигации выберите Задачи.
-
Выберите задачу, чтобы просмотреть ее в область чтения, или дважды щелкните ее, чтобы открыть ее в новом окне.
Просмотреть задачи, включая помеченные элементы списка дел, можно также с помощью обзора задач.
-
Наведите указатель на Задачи на панель навигации (панель навигации).
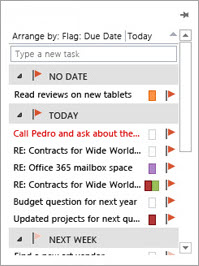

-
-
Отсортируйте список задач, выбрав Задачи > Главная и выбрав один из многих доступных параметров Текущее представление .
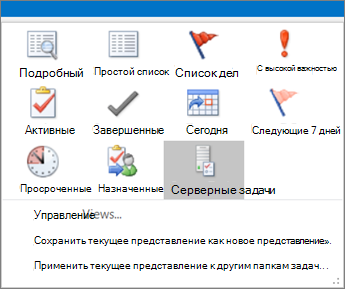
Использование приложения To Do в классической версии Outlook
Если у вас есть подписка Microsoft 365 и лицензия пользователя для приложения Microsoft To Do , вы можете использовать приложение Microsoft To Do для управления задачами в Outlook для Windows. To Do позволяет быстро получить доступ к элементам и задачам календаря наряду с основными функциями Outlook, такими как электронная почта и календарь, которые теперь отображаются вертикально слева от области папок. Вы можете проверить, на какие подписки вы лицензируете, в сведениях об учетной записи. Войдите в www.office.com, выберите фотографию профиля в правом верхнем углу, выберите Просмотреть учетную запись, а затем выберите Подписки.
Открытие приложения To Do
-
На левом поле окна Outlook выберите значок

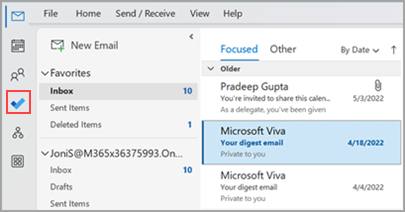
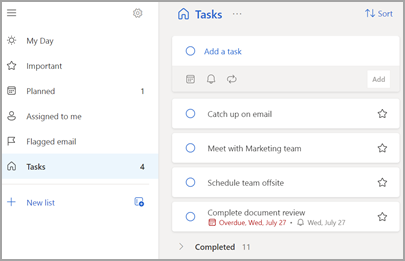
Сделайте приложение To Do предпочитаемым интерфейсом управления задачами
С помощью подписки На Microsoft 365 можно указать предпочитаемый интерфейс для управления задачами в Outlook для Windows. Существует несколько различных способов настройки этого параметра.
-
В выноске преподавания выберите Попробовать:
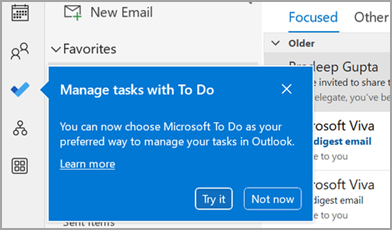
-
В разделе Задачи выберите Попробовать на желтой панели:

-
Перейдите в раздел Параметры > файлов > Задачи, а затем выберите Открыть задачи в приложении To Do. Вы можете вернуться к задачам Outlook в любое время, сняв этот параметр.
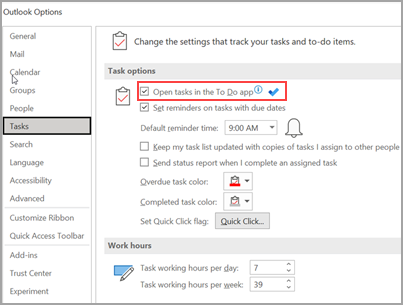
Как это работает
При выборе параметра для открытия задач в to Do вносятся следующие изменения:
-
Значок задач (


-
При выборе пункта Новые элементы >

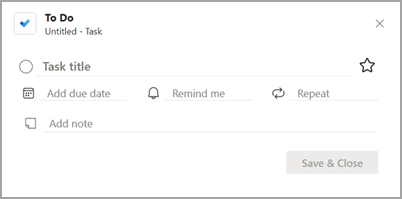
При открытии задачи из панели "Дела", окна Напоминания или списка задач "Ежедневно" в календаре она открывает задачу в приложении "Задача".
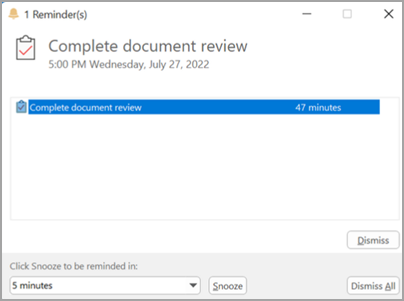
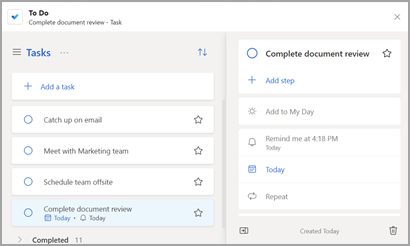
Дополнительные сведения
Даже если to Do настроен в качестве предпочтительного интерфейса управления задачами, задачи Outlook будут использоваться в следующих случаях:
-
Управление задачами для учетных записей, отличных от Microsoft 365: To Do поддерживается только для корпоративных учетных записей Microsoft 365 (Exchange Online) и учетных записей потребителей.
-
Открытие задач Outlook непосредственно из меню Другие приложения. При создании или просмотре задач непосредственно из модуля задач Outlook вы не будете перенаправляться в приложение To Do.
Чтобы использовать приложение To Do, необходимо быть в сети и подключиться к Microsoft 365. При попытке открыть приложение To Do в автономном режиме вы увидите следующее сообщение об ошибке: "Возникла проблема с подключением к этому приложению".
См. также
Управление задачами в классической версии Outlook
Настройка панели To-Do в классическом Outlook










