Шаблон "Макет завода" содержит фигуры, необходимые для создания подробного проекта производственного завода, включая здание, оборудование, хранение, а также транспортное и принимающее оборудование.
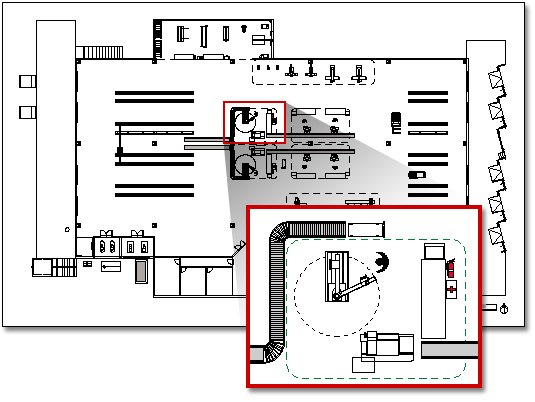
Примечание: Шаблон макета установки доступен только вVisio профессиональный иVisio (план 2). Он недоступен в Visio стандартный.
-
В списке Категории выберите категорию Карты и планы этажей .
-
Щелкните Макет растения, а затем нажмите кнопку Создать.
По умолчанию этот тип рисунка открывает масштабированная страница документа в альбомной ориентации

-
Создание или вставка плана этажа. Это можно сделать одним из трех способов: создать план этажа Visio, вставить план этажа САПР или скопировать и вставить существующий документ плана этажа Visio в новый документ. О том, как это сделать, см. в последующих процедурах.
-
Добавьте фигуры, чтобы представить оборудование, хранение, а также средства доставки и приема.
Создание плана этажа
-
Создайте базовую структуру внешней стены одним из следующих способов.
Использование фигур комнаты
-
В разделах Стены, Оболочка и Структура перетащите одну из фигур комнаты на страницу документа.
-
Измените размеры фигуры помещения, перетащив управляющие маркеры и маркеры выделения на стенах.
Использование фигур стен
-
В разделах Стены, Оболочка и Структураперетащите фигуры внешней стены на страницу документа.
-
Измените размеры стен, перетащив конечную точку.
-
Перетащите конечную точку одной стены на другую стену.
Когда стены приклеены, их конечные точки становятся красными. Пересечения между стенами удаляются автоматически.
Примечание: Для правильного соединения стен в диалоговом окне Привязать и приклеить установите флажок Приклеивание к контуру фигуры.
-
-
Создайте внутренние стены.
-
Перетащите фигуры стены на страницу документа, расположив их внутри внешней структуры.
-
Измените размеры стен, перетащив конечную точку.
-
Перетащите конечную точку одной стены на другую стену.
Когда стены приклеены, их конечные точки становятся красными. Пересечения между стенами удаляются автоматически.
Примечание: Для правильного соединения стен в диалоговом окне Привязать и приклеить установите флажок Приклеивание к контуру фигуры.
-
-
Добавьте другие структурные элементы.
-
В разделах Стены, Оболочка и Структура перетащите структурные фигуры, такие как столбцы, на страницу документа.
-
Из набора элементов Основные компоненты здания перетащите на страницу документа фигуры строительных элементов, таких как лестница.
-
В разделе Стены, Оболочка и Структура перетащите фигуры дверей и окон поверх стен.
Двери и окна вращаются, чтобы выровняться со стеной и приклеить к стене. Они также будут иметь толщину стены и переместятся со стенами при изменении их положения.
-
Собрав каркас здания и структуру стен, вы можете добавить символы электрооборудования и размерные линии.
Добавление электрических символов
Из электрических и телекоммуникационных услуг перетащите настенные выключатели, розетки и другие настенные приборы на фигуры стены. Отпустите кнопку мыши при появлении

Вы также можете перетаскивать на страницу документа фигуры потолочных приборов, такие как потолочный вентилятор.
Добавление линий измерения в стены
-
Щелкните правой кнопкой мыши фигуру стены, а затем в контекстном меню выберите команду Добавить размер.
-
Изменение положения линий измерения и текста измерения путем перетаскивания дескриптора элемента управления.
Примечание: Чтобы увидеть всплывающую подсказку об управляющем маркере для выделенной фигуры, наведите на него указатель мыши.
-
При добавлении измерения к стене можно изменить размер стены, выбрав фигуру измерения, введя нужное измерение, а затем щелкнув от фигуры измерения.
-
-
Вставка плана этажа САПР
-
В меню Вставка щелкните Чертеж САПР.
-
В качестве типа файла выберите Чертеж AutoCAD (*.dwg; *.dxf). Найдите файл автоматизированное проектирование и нажмите кнопку Открыть.
-
Для принятия размера и расположения чертежа САПР нажмите кнопку ОК.
После вставки документа можно изменить его размер, изменить его масштаб или переместить. Вы также можете заблокировать слой Visio, содержащий документ САПР.
Копирование и вставка существующего документа плана этажа Visio в новый документ
-
Откройте существующий документ Visio.
-
В меню Файл выберите элемент Параметры страницы и откройте вкладку Масштаб. Запомните масштаб существующего чертежа и установите такой же в новом документе.
-
В существующем документе выберите фигуры, которые хотите использовать в новом документе, и в меню Правка выберите команду Копировать.
-
Перейдите в новый документ и в меню Правка выберите команду Вставить.
Совет: Вы можете заблокировать существующие слои документа, чтобы случайно не изменить их при создании нового плана.










