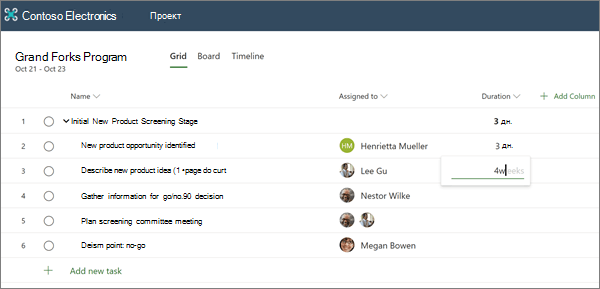Создание проекта
Начало нового проекта
-
На домашней странице Projectвыберите новый пустой проект.
-
Выберите пункт безымянный проект и укажите имя проекта.
-
По умолчанию руководитель проекта и сегодня является датой начала проекта, но при необходимости их можно изменить.
-
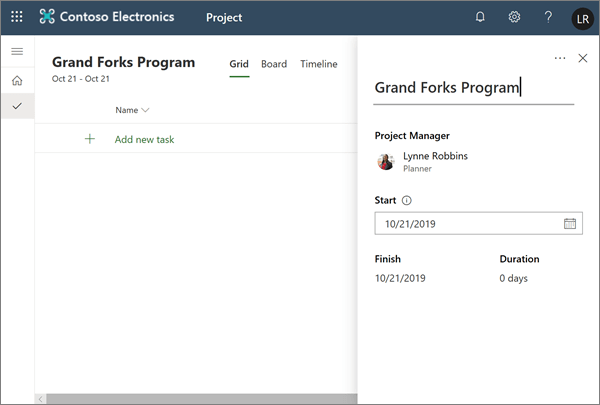
Добавление задач и суммарных задач
-
Выберите команду Добавить новую задачу и введите название задачи. Затем нажмите клавишу ВВОД.
-
Введите имя другой задачи и нажмите клавишу Ввод еще раз, пока не получите полный список задач.
-
Чтобы понизить уровень задач в разделе суммарные задачи, выделите три точки по вертикали, а затем выберите команду создать подзадачу. Советы
-
Чтобы выбрать несколько задач, выберите задачу, нажмите и удерживайте клавишу CTRL, а затем выберите другую задачу.
-
Вы также можете выбрать команду повысить подзадачу , чтобы переместить задачи из раздела суммарные задачи.
-
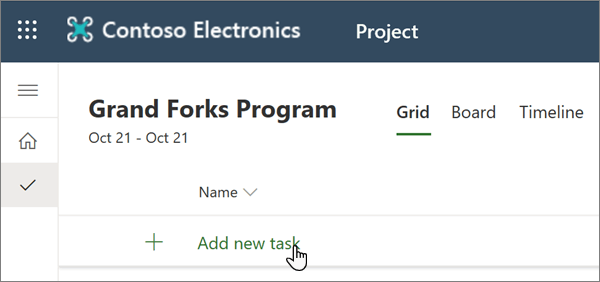
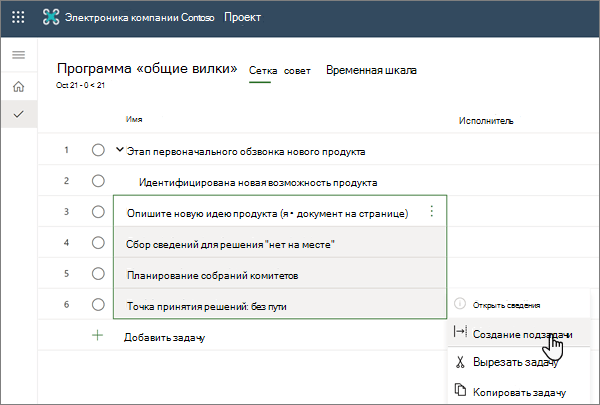
Назначение задач
Чтобы назначить задачи, необходимо связать проект с группой Office 365. Если вы являетесь владельцем проекта, вы можете:
-
Добавьте свой проект в группу, выбирая участников группы в верхней части проекта.
-
Добавляйте и удаляйте пользователей из группы проекта.
Чтобы назначить задачу, выполните указанные ниже действия.
-
В столбце назначение для задачи щелкните значок человека.
-
Выберите из списка участника команды или введите текст, который вы хотите найти.
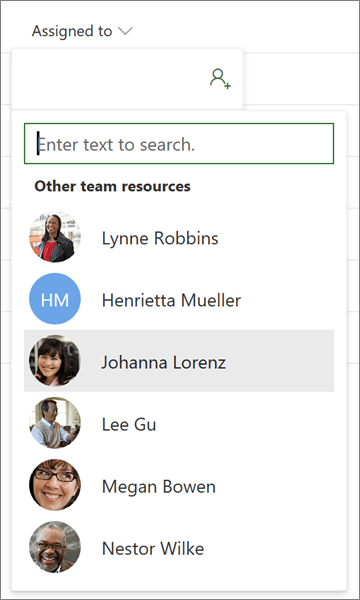
Дополнительные сведения о назначении задач можно найти в разделе предоставление общего доступа к проекту.
Добавление длительности и столбцов
Проще всего приступить к созданию проекта с учетом длительности.
-
В столбце Длительность задачи введите количество дней, в течение которых она будет заниматься.
Если вы хотите использовать другую единицу времени, введите число и слово " часы", " недели" или " месяцы".
Если вы хотите, чтобы задача выглядела как веха в форме ромба

-
Нажмите клавишу Ввод , чтобы перейти к полю Длительность следующей задачи, и продолжайте вводить длительности.
Примечание: Вы не можете ввести длительность для суммарных задач.
Вы можете продолжить добавлять дополнительные сведения в проект, добавив столбцы.
-
Рядом с заголовком столбца Продолжительность выберите команду Добавить столбец.