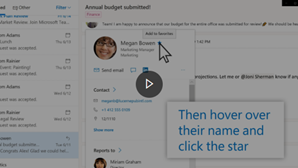Используйте страницу Люди для создания, просмотра и изменения контактов, списков контактов и групп. Создайте новые контакты с нуля или добавьте кого-либо в качестве контакта из своего профиля карта. Вы можете создать простой список контактов для отправки электронной почты группе людей или группы для совместной работы на основе групп.
Примечание: Многие функции в новом Outlook для Windows работают так же или аналогично Outlook в Интернете. Если вы хотите попробовать новый интерфейс, проверка начало работы с новым Outlook для Windows.
Примечание: Если инструкции не совпадают с тем, что вы видите, возможно, используется более поздняя версия Outlook в Интернете. См. инструкции для классической версии Outlook в Интернете.
Создание контактов
Новые контакты сохраняются в папке контактов по умолчанию, и вы также увидите их в разделе Ваши контакты. Если вы хотите сохранить контакт в другой папке, выберите папку перед созданием контакта.
-
Щелкните значок Люди

-
На странице Люди на панели инструментов выберите Создать контакт.
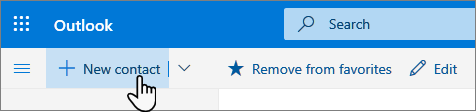
-
Введите сведения о контакте. Щелкните Добавить, чтобы ввести дополнительные сведения, такие как адрес и день рождения.
-
Нажмите кнопку Создать.
Для нового Outlook:
-
На боковой панели щелкните значок Люди

-
На странице Люди на панели инструментов выберите Создать контакт.
-
Введите сведения о контакте.
-
Нажмите кнопку Сохранить.
Щелкнув чье-либо имя или рисунок в Outlook или других приложениях и службах Office, вы увидите его профиль карта с информацией о них. Из их профиля карта вы можете сохранить их в своих контактах, например, если вы хотите добавить заметки или другую информацию.
Вот как можно добавить контакт из сообщения электронной почты:
-
В разделе Почта откройте сообщение электронной почты в области чтения, а затем выберите имя отправителя или получателя, которого вы хотите добавить в контакты.
-
На карточке профиля выберите

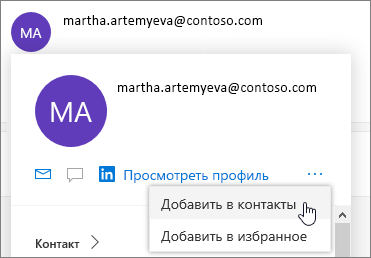
-
При необходимости добавьте дополнительные сведения. Щелкните Добавить, чтобы ввести дополнительные сведения, такие как адрес и день рождения.
-
Нажмите кнопку Создать.
Примечание: Контакт автоматически сохраняется в папке контактов по умолчанию на странице Люди.
Для нового Outlook:
-
В разделе Почта откройте сообщение электронной почты в области чтения, а затем выберите имя отправителя или получателя, которого вы хотите добавить в контакты.
-
В открываемом карта профиля в нижней части карта выберите Добавить в контакты.
-
Введите сведения о контакте.
-
Нажмите кнопку Сохранить.
Если в вашей компании настроен каталог, вы сможете просматривать сведения о своих коллегах, не сохраняя их в качестве контактов. Вы можете найти их или выбрать их имя или рисунок из сообщения электронной почты. Их профиль карта будет отображать сведения, собранные из других систем (каталог). Если вы хотите добавить другую информацию, например заметки, вы можете сохранить коллег в своих контактах. Новый контакт автоматически связан с существующим контактом каталога. Только вы увидите добавляемую информацию.
Найти нужный контакт на странице Люди можно несколькими способами:
-
Используйте поиск.
-
Выберите Избранное в верхней части страницы, чтобы увидеть пользователей, добавленных в избранное.
-
Выберите Ваши контакты.
Совет: Выберите букву в списке для быстрого перехода к нужному разделу.
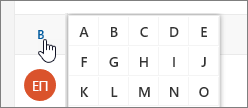
-
Чтобы найти людей в вашей организации (каталог), которые не находятся в сохраненных контактах, используйте поиск.
На странице Люди выберите контакт в центральной области, чтобы просмотреть или изменить его сведения. Вы видите версию карта профиля. Вкладки и разделы, которые вы видите, могут отличаться.
-
Файлы: последние файлы, которыми контакт поделился с вами.
-
Email: последние сообщения электронной почты и вложения между вами и контактом.
-
LinkedIn: если у контакта есть общедоступный профиль LinkedIn с тем же адресом электронной почты, который вы сохранили, здесь будут показаны сведения из LinkedIn.
Чтобы изменить контакт, выберите Изменить контакт рядом с полем Контактные данные или нажмите кнопку Изменить на панели инструментов.
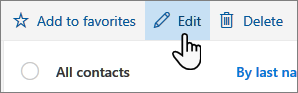
-
На странице Люди выберите контакт.
-
Щелкните значок камеры.
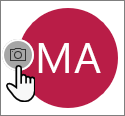
-
Выберите Отправить новую фотографию, выберите файл, который вы хотите использовать, а затем нажмите кнопку Открыть для отправки.
-
Если вы хотите центрировать изображение иначе, просто щелкните круг и переместите указатель. Чтобы изменить масштаб, воспользуйтесь ползунком под фотографией.
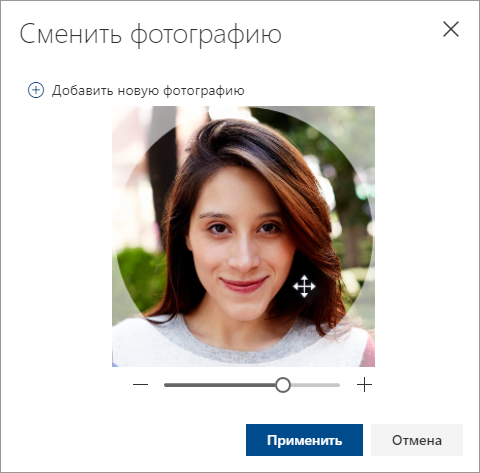
-
Выберите Применить, а затем — Готово.
-
Чтобы изменить способ отображения имен контактов, выберите Параметры , а затем Отображение контактов по > Имя или Фамилия.
-
Чтобы выбрать сортировку, используйте меню сортировки в верхней части списка . Например, выберите Сортировка по > Фамилия.
Вы можете связать контакты, чтобы, например, указать, что они относятся к одному и тому же человеку. Связанные контакты отображаются как один контакт.
Чтобы связать контакты, выполните следующие действия:
-
На странице Люди выберите два или более контактов, а затем щелкните Связать контакты на появиющейся панели.
Чтобы удалить связь:
-
На странице Люди выберите контакт, щелкните Связанные контакты на панели инструментов и выберите Удалить связь.
-
Выберите один или несколько контактов, а затем нажмите кнопку Удалить.
-
Нажмите кнопку Удалить для подтверждения.
См. также: Восстановление удаленных контактов в Outlook в Интернете
Создание списков контактов
Список контактов — это набор адресов электронной почты, который полезен для отправки электронной почты группе людей. Списки рассылки также называются списками рассылки.
Например, создайте список контактов с именем My Book Club и добавьте в него всех участников книжного клуба. Если вы хотите отправить сообщение электронной почты всем в клубе, просто введите "My Book Club" в строке Кому сообщения электронной почты.
По умолчанию списки контактов создаются в папке "Контакты" по умолчанию, и их также можно увидеть в списке ваших контактов. Если вы хотите сохранить список контактов в другой папке, выберите папку, прежде чем выбрать Новый список контактов.
-
На странице Люди на панели инструментов щелкните стрелку рядом с элементом Создать контакт, а затем выберите Новый список контактов.
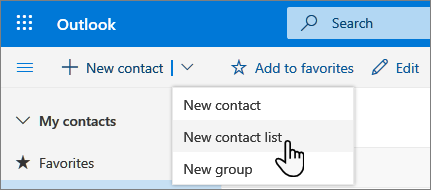
-
Введите имя списка, а затем добавьте имена или адреса электронной почты.
-
Нажмите кнопку Создать.
Вы можете добавить пользователей (адреса электронной почты) в список контактов двумя способами: изменив список контактов и добавив в него людей из списка, или выбрав один или несколько контактов и добавив их в список из параметра Добавить в список на панели инструментов.
Примечание: Так как список контактов — это просто коллекция адресов электронной почты, вы можете добавлять только контакты с адресом электронной почты.
Добавьте пользователей в список контактов, изменив список контактов:
-
На странице Люди выберите Ваши списки контактов в области навигации или найдите имя списка контактов.
-
Выберите список контактов, а затем щелкните Изменить.
-
Введите имена или адреса электронной почты.
-
Нажмите кнопку Сохранить.
Добавьте один или несколько контактов в список контактов с помощью параметра Добавить в список :
-
На странице Люди выберите контакты, которые нужно добавить в список.
-
На панели инструментов в верхней части окна выберите Добавить в список.
-
Щелкните знак "плюс" рядом со списком контактов, в который нужно добавить контакты.
или
-
Выберите Создать список контактов , чтобы добавить выбранные контакты в новый список, а затем введите имя для нового списка контактов.
-
-
Щелкните за пределами области, чтобы закрыть ее по завершении.
Удалить пользователей (адреса электронной почты) из списка контактов можно двумя способами: изменив список контактов или выбрав контакт и удалив их из списка с помощью параметра Добавить в список на панели инструментов.
Удалите людей из списка контактов, изменив список:
-
На странице Люди выберите Ваши списки контактов в области навигации или найдите имя списка контактов.
-
Выберите список контактов, а затем щелкните Изменить.
Выберите x для имени или адреса электронной почты, которые нужно удалить.
-
Нажмите кнопку Сохранить.
Удалите выбранных пользователей из одного или нескольких списков контактов с помощью параметра Добавить в список :
-
На странице Люди выберите контакт, который нужно удалить из списка контактов.
-
На панели инструментов выберите Добавить в список. Вы увидите список контактов, в которые уже добавлен этот контакт.
-
Выберите X рядом со списком контактов, из которого нужно удалить выбранный контакт.
-
Щелкните за пределами области, чтобы закрыть ее по завершении.
-
Выберите список контактов, который хотите удалить, и нажмите кнопку Удалить.
-
Нажмите кнопку Удалить для подтверждения.
См. также: Восстановление удаленных контактов в Outlook в Интернете
Создание групп
Совместная работа над проектом или общей целью? Создайте группу, чтобы предоставить команде место для бесед, общих файлов, планирования событий и многого другого.
Сведения об управлении группами, в которые вы являетесь, см. в статье Просмотр групп и управление ими в Outlook в Интернете
-
На странице Люди на панели инструментов щелкните стрелку рядом с элементом Создать контакт, а затем выберите Создать группу.
-
Введите имя группы и добавьте свои данные.
Дополнительные сведения см. в статье Создание группы в Outlook.
-
Нажмите кнопку Создать.
Инструкции для классической версии Outlook в Интернете
Создание контакта или списка контактов
-
Щелкните значок Люди в нижней части области навигации.
-
В разделе Ваши контакты в области навигации выберите папку, в которой вы хотите создать контакт. Если вы еще не создали папки, перейдите к шагу 3.
Примечание: Чтобы создать папку, выберите Ваши контакты, щелкните правой кнопкой мыши и выберите Создать папку. Введите имя папки.
-
Выберите Создать, а затем — Контакт или Список контактов.
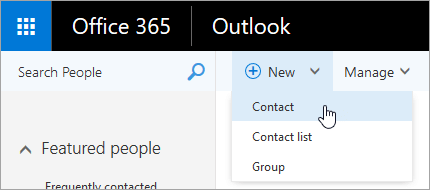
-
Введите сведения о контакте или списке контактов.
-
Выберите

Примечание: После создания контакта в определенной папке его невозможно переместить в другую. Чтобы после создания сохранить контакт в другом месте, удалите его и создайте заново в нужной папке.
-
Откройте сообщение электронной почты в области чтения и выберите имя отправителя или получателя, которого вы хотите добавить в контакты.
-
На карта контакта, который отображается для этого человека, выберите

-
Введите сведения о контакте.
-
Выберите

Примечание: При сохранении новый контакт автоматически будет добавлен в папку Контакты. Контакт, созданный таким образом, невозможно сохранить в другой папке или переместить.
-
Выберите контакт, который вы хотите добавить в список.
-
Нажмите кнопку Списки и выберите список контактов, в который нужно добавить контакт.
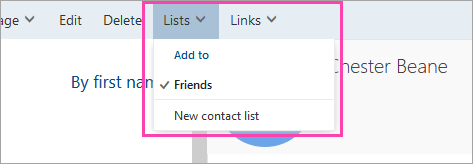
-
В Outlook в Интернете щелкните значок Люди в нижней части области навигации.
-
Выберите контакт или список контактов, который вы хотите изменить, и нажмите кнопку Изменить.
Примечание: Если вы не видите кнопку Изменить , контакт может быть из Skype для бизнеса или подключенной учетной записи социальной сети. Чтобы изменить контакт, откройте Skype для бизнеса или используйте веб-браузер, чтобы открыть учетную запись социальной сети, где находится контакт.
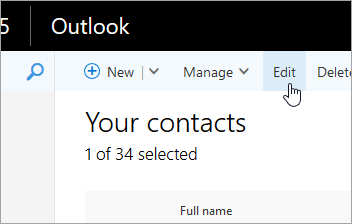
-
Внесите необходимые изменения.
-
Выберите

Внимание: Невозможно восстановить контакты или список контактов, удаленные в Outlook в Интернете.
-
Выберите контакт или список контактов, которые нужно удалить, и нажмите кнопку Удалить.
Примечание: Если вы не видите кнопку Удалить , контакт может быть из Skype для бизнеса или подключенной учетной записи социальной сети. Чтобы удалить контакт, откройте Skype для бизнеса или используйте веб-браузер, чтобы открыть учетную запись социальной сети, где находится контакт.
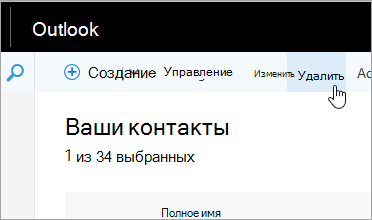
-
Нажмите кнопку Удалить для подтверждения.