Каждый член группыOutlook имеет доступ к общему календарю группы. Участники могут добавлять события в календарь группы, которые могут видеть все члены группы.
Если инструкции не соответствуют тому, что вы видите, возможно, вы используете более раннюю версию Outlook в Интернете. Выполните инструкции на классической вкладке Outlook в Интернете ниже.
Открытие календаря группы
-
На панели навигации слева выберите , чтобы открыть календари.
-
В области папок разверните раздел Группы и выберите свою группу.
Советы:
-
Если открыто несколько календарей, отображаются события из каждого из них. По цветным ярлычкам в верхней части можно определить, к какой группе относятся те или иные события.
-
Выберите День, Рабочая неделя, Неделя или Месяц , чтобы изменить представление календаря.
-
Добавление собрания в календарь группы
Добавление собрания в календарь группы очень похоже на добавление собрания в личный календарь. При создании собрания в календаре группы оно отображается как упорядоченное по группе. Вы автоматически становитесь участником этого события, и оно добавляется в ваш личный календарь.
-
В календаре группы выберите время, в которое вы запланируйте собрание.
-
В окне "Сведения" укажите название, место и время окончания события.
-
По умолчанию приглашение на собрание не отправляется в папку "Входящие" каждого участника группы. Если вы хотите пригласить группу, добавьте ее в список участников.
-
Нажмите кнопку Сохранить.
Хотите добавить в календарь группы время отпуска или отсутствия в офисе?
Изменение собрания в календаре группы
-
В календаре группы дважды щелкните собрание, чтобы открыть его.
-
Внесите необходимые изменения и нажмите кнопку Отправить.
Узнайте, кто участвует в собрании группы
Уведомления электронной почты, такие как "Принято", "Под вопросом" и "Отклонено" могут отвлекать от дел и вносить беспорядок в папке входящих сообщений. Если запланировать событие в календаре группы, можно сразу посмотреть, кто на него придет, кто отказался, а кто еще не ответил на приглашение.
-
В календаре группы дважды щелкните собрание, чтобы открыть его.
-
В разделе "Участники" под именем каждого человека отображается статус ( "Принято", "Под вопросом" или "Отклонено").
Отмена группового собрания
Когда собрание создается в календаре группы, любой пользователь группы может отменить его.
-
В календаре группы дважды щелкните собрание, чтобы открыть его.
-
Нажмите кнопку Отмена и выберите подходящий вариант.
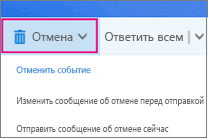
См. также
Планирование собрания в календаре группы в Outlook для Windows
Дополнительные сведения о группах Outlook
Есть дополнительные вопросы?
|
|
Чтобы получить поддержку в Outlook.com, щелкните здесь или выберите Справка в строке меню, затем введите запрос. Если вам не удастся решить проблему самостоятельно, прокрутите страницу вниз до надписи Все еще нужна помощь? и выберите Да. Чтобы связаться с нами в Outlook.com, необходимо войти в систему. Если не удается войти, щелкните здесь. |
|
|
|
Дополнительные сведения об учетной записи Майкрософт и подписках см. в разделе Справка по учетной записи и выставлению счетов. |
|
|
|
Чтобы получить справку и устранить неполадки с другими продуктами и службами Майкрософт, укажите свою проблему здесь. |
|
|
|
Публикуйте вопросы, следите за обсуждениями и делитесь знаниями в сообществе Outlook.com. |
Открытие календаря группы
-
В левой области выберите Группы, а затем выберите свою группу.
Если открыто несколько календарей, отображаются события из каждого из них. По цветным ярлычкам в верхней части можно определить, к какой группе относятся те или иные события.
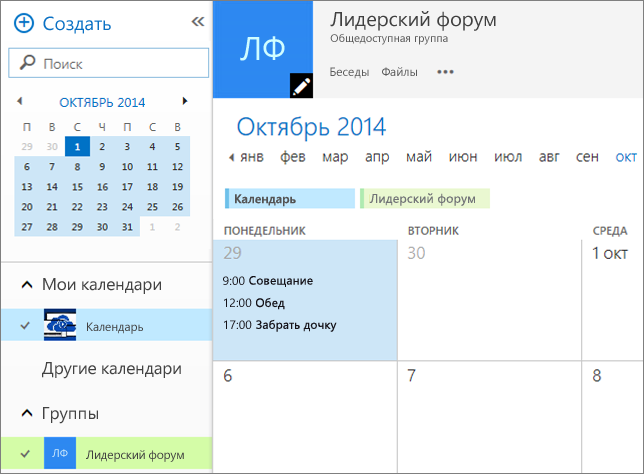
-
Чтобы изменить представление календаря, выберите День, Рабочая неделя или Месяц.
Добавление собрания в календарь группы
Добавление собрания в календарь группы очень похоже на добавление собрания в личный календарь, и приглашения отправляются всем участникам группы. При создании собрания в календаре группы оно отображается как упорядоченное по группе. Вы автоматически становитесь участником этого события, и оно добавляется в ваш личный календарь.
-
В календаре группы выберите время, в которое вы запланируйте собрание.
-
В окне "Сведения" укажите название, место и время окончания события.
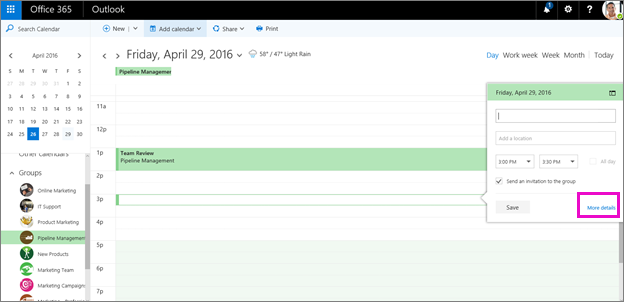
-
По умолчанию приглашение на собрание отправляется в папку "Входящие" каждого участника группы. Если вы этого не хотите, снимите флажок или выберите Дополнительные сведения , чтобы указать приглашенных.
-
Нажмите кнопку Сохранить.
Хотите добавить в календарь группы время отпуска или отсутствия в офисе?
Изменение собрания в календаре группы
-
В календаре группы дважды щелкните собрание, чтобы открыть его.
-
Внесите необходимые изменения и нажмите кнопку Отправить.
Узнайте, кто участвует в собрании группы
Уведомления электронной почты, такие как "Принято", "Под вопросом" и "Отклонено" могут отвлекать от дел и вносить беспорядок в папке входящих сообщений. Если запланировать событие в календаре группы, можно сразу посмотреть, кто на него придет, кто отказался, а кто еще не ответил на приглашение.
-
В календаре группы дважды щелкните собрание, чтобы открыть его.
-
В разделе "Участники" под именем каждого человека отображается статус ( "Принято", "Под вопросом" или "Отклонено").
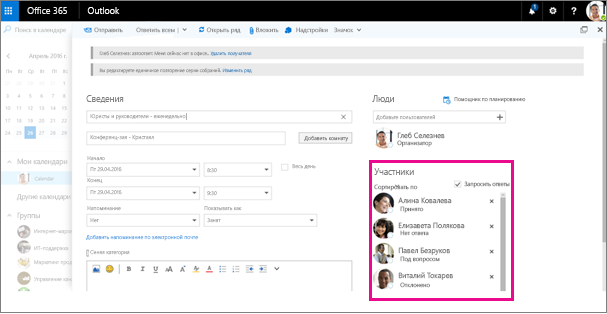
Отмена группового собрания
Когда собрание создается в календаре группы, любой пользователь группы может отменить его.
-
В календаре группы дважды щелкните собрание, чтобы открыть его.
-
Нажмите кнопку Отмена и выберите подходящий вариант.
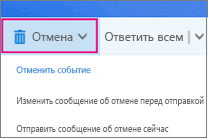
См. также
Планирование собрания в календаре группы в Outlook для Windows











