После создания и проведения опроса SharePoint нужно просмотреть и проанализировать полученные результаты. В этой статье объясняется, как просматривать результаты в текстовом или графическом виде и как экспортировать их в Excel для дальнейшего анализа.
Статья обновлена 18 ноября 2016 г. на основе отзывов пользователей.
Просмотр сводки опроса и ответов на него
Чтобы просмотреть сводку опроса и все ответы, щелкните его имя на панели быстрого запуска. Если имя опроса не отображается, выберите команду Контент сайта или Просмотреть весь контент сайта, а затем щелкните имя.
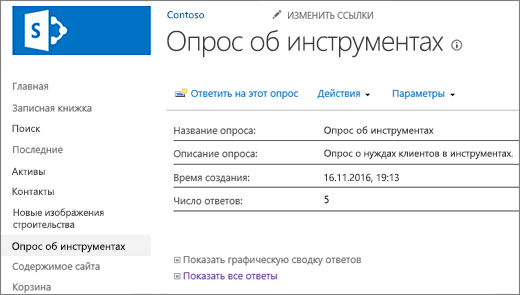
На странице "Обзор" приведено описание опроса и число ответов. Если у вас есть разрешения на это, можно щелкнуть ссылки на странице для просмотра графической сводки или списка всех ответов. Если вы являетесь респондентом и не имеете прав на просмотр других ответов, щелкните ссылку, чтобы просмотреть и изменить текст своего ответа (например, если вы не закончили вводить его).
Просмотр графической сводки ответов
В графической сводке показаны вопросы, количество ответов и процентные значения.
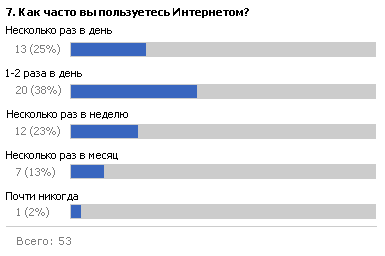
В сводку включаются только полные ответы. Ответ на опрос считается полным после того, как респондент просматривает все страницы и нажимает кнопку Готово на последней.
Для просмотра всех ответов необходимо разрешение. Автор опроса может указать, смогут ли пользователи просматривать все ответы или только свои.
-
Если опрос еще не открыт, щелкните его имя на панели быстрого запуска.
Если имя опроса не отображается, выберите команду Контент сайта или Просмотреть весь контент сайта, а затем щелкните имя.
-
Щелкните Показать графическую сводку ответов.
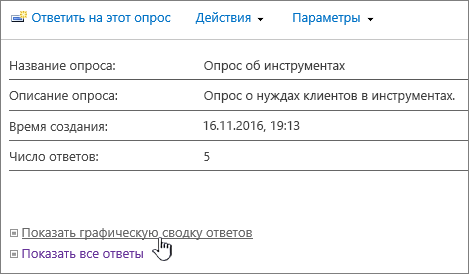
Просмотр всех ответов
Для просмотра всех ответов необходимо разрешение. Автор опроса может указать, смогут ли пользователи просматривать все ответы или только свои.
-
Если опрос еще не открыт, щелкните его имя на панели быстрого запуска.
Если имя опроса не отображается, выберите команду Контент сайта или Просмотреть весь контент сайта, а затем щелкните имя.
-
Щелкните Показать все ответы.
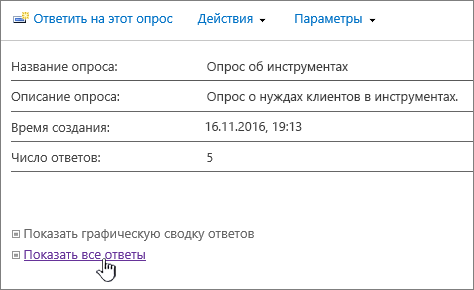
Чтобы просмотреть свой ответ, необходимо разрешение на чтение контента на сайте. Для просмотра ответов других пользователей необходимо специальное разрешение. Автор опроса может указать, смогут ли пользователи просматривать все ответы или только свои. См. статью Просмотр разрешений на опрос.
Переключение между представлениями
При просмотре результатов опроса можно быстро переключаться между представлениями "Обзор", "Все ответы" и "Графическая сводка".
-
В любом представлении опроса щелкните текущее представление в поле "Представление" в правой верхней части фрейма.
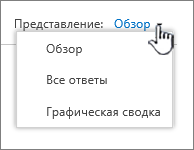
-
После этого можно выбрать любое из других представлений в раскрывающемся списке.
Просмотр одного ответа
-
Если опрос еще не открыт, щелкните его имя на панели быстрого запуска.
Если имя опроса не отображается, выберите команду Контент сайта или Просмотреть весь контент сайта, а затем щелкните имя.
-
Щелкните Показать все ответы.
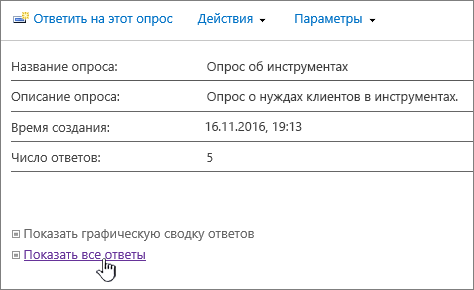
-
Щелкните ответ, который вы хотите просмотреть.
Чтобы просмотреть свой ответ, необходимо разрешение на чтение контента на сайте. Для просмотра ответов других пользователей необходимо специальное разрешение. Автор опроса может указать, смогут ли пользователи просматривать все ответы или только свои. См. статью Просмотр разрешений на опрос.
Экспорт ответов в электронную таблицу
Чтобы экспортировать ответы, требуется редактор электронных таблиц, совместимый с Windows SharePoint Services.
-
Если опрос еще не открыт, щелкните его имя на панели быстрого запуска.
Если имя опроса не отображается, выберите команду Контент сайта или Просмотреть весь контент сайта, а затем щелкните имя.
-
В меню Действия

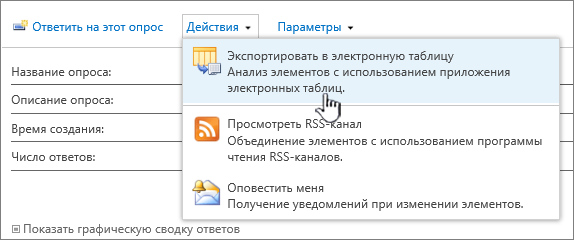
-
Следуйте инструкциям в редакторе электронных таблиц, чтобы открыть и активировать файл, если вы считаете, что данные на сайте SharePoint безопасны.
Примечание: Вам может быть предложено указать, как вы хотите просмотреть данные, например в существующей или в новой электронной таблице.
-
Выберите нужные параметры и нажмите кнопку ОК.
SharePoint сохраняет данные в файл owssvr.igy. Вы можете сохранить его и затем открыть в Excel или просто открыть его и сохранить в стандартном формате XLSX или XLS. Вы также можете сохранить его в любом другом формате, который поддерживается Excel.
Дополнительные сведения см. в статье Экспорт внешнего списка в Excel.
Если вы хотите использовать опрос повторно, удалив старые ответы, можно с помощью диспетчера сайтов удалить данные, оставив вопросы.
Дополнительные сведения см. в статье Удаление всех результатов существующего опроса.
Другие статьи об опросах
Здесь перечислены дополнительные статьи, которые будут вам полезны при планировании, создании опросов и управлении разрешениями.
Оставьте комментарий
Была ли эта статья полезной? Если да, укажите это внизу страницы. Если нет, сообщите нам о своих затруднениях или о недостающей информации. Если вы перешли сюда из поисковой системы и не нашли здесь нужной информации, сообщите нам, что вы искали. Мы перепроверим инструкции с учетом вашего отзыва и обновим статью.










