Звук, громкость и периферийные аудиоустройства Surface
Примечание: Некоторые продукты могут быть недоступны в вашей стране или вашем регионе.
Используйте встроенные стереодинамики и микрофон или ваши любимые аудио аксессуары для прослушивания музыки, совершения телефонных звонков, записи звука и многого другого.
Если вы не знаете, где находятся отверстия динамиков и микрофона или кнопка громкости, ознакомьтесь со статьей Возможности Surface.
Использование аудиоаксессуаров
Вы можете слушать музыку и видео, совершать телефонные звонки и записывать звук с помощью встроенных стереодинамиков и микрофона планшета Surface. Вы также можете подключить свои динамики, микрофон или гарнитуру с помощью USB или Bluetooth®.
Чтобы переключиться между динамиками и подключенными звуковыми аксессуарами, щелкните значок Динамик в правой части панели задач, а затем разверните список, чтобы выбрать другое звуковое устройство.
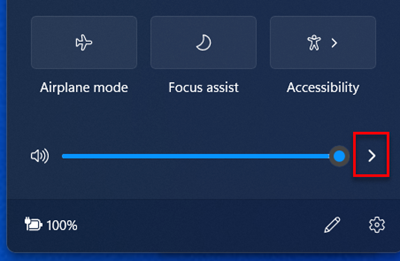
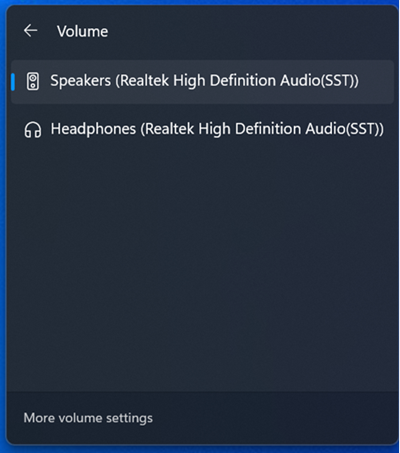
Отрегулируйте громкость
Управлять громкостью устройства Surface можно несколькими способами.
-
Кнопка громкости. Нажмите кнопку громкости на планшете Surface для увеличения или уменьшения громкости.
-
Клавиатуры: Если клавиатура surface typeing Cover или другая клавиатура имеет клавиши громкости, нажмите клавиши уменьшения громкости, увеличения громкости или отключения звука.
-
Панель задач рабочего стола: На панели задач рабочего стола выберите Динамики

-
Аудио аксессуары: Настройте громкость гарнитуры, динамиков, телефона или другого звукового аксессуара или программного обеспечения, входящего в состав аксессуара. Дополнительные сведения вы можете найти в документации к аксессуару или на веб-сайте производителя.
-
Приложения: Некоторые приложения имеют встроенный регулятор громкости.
Как взаимодействуют регуляторы громкости
Если увеличить, уменьшить или отключить громкость с помощью одного из следующих регуляторов, то уровень громкости в других регуляторах также изменится:
-
кнопка громкости на планшете Surface;
-
регулятор громкости на панели задач рабочего стола.
Регуляторы громкости в приложениях и на наушниках и внешних динамиках могут работать независимо от регуляторов, встроенных в планшет Surface. Вам может потребоваться отрегулировать громкость в нескольких местах.
Настройте параметры микрофона
Чтобы настроить параметры микрофона, выполните указанные ниже действия.
-
Перейдите в меню Пуск, откройте раздел Параметры, а затем в разделе Система выберите Звук.
-
Прокрутите вниз и выберите Дополнительные параметры звука.
-
Щелкните вкладку Запись, выберите нужный микрофон и нажмите кнопку Свойства.
Обязательно выберите микрофон, который включен и подключен к планшету Surface. -
Перейдите на вкладку Уровни. Вы увидите два ползунка.
-
Микрофон или массив микрофона: Управляет громкость микрофона.
-
Повышение микрофона: Управляет силой сигнала микрофона.
-
-
С помощью ползунков установите необходимый уровень записи микрофона.
Используемые уровни зависят от количества фонового шума и от того, используете ли вы микрофон, встроенный в планшет Surface, или внешний микрофон. Рекомендуется сначала установить значение параметра Микрофон на 50, а Усиления микрофона на +24 дБ.Примечание: Параметр "Усиление микрофона" доступен не на всех устройствах Surface.
Использование аудиоаксессуаров USB или Bluetooth
Вы можете подключить внешние USB-динамики, наушники или гарнитуру к полноразмерному USB-порту.
Кроме того, вы можете подключить к планшету Surface беспроводные наушники или динамики с помощью Bluetooth.
Чтобы добиться максимально качественного звучания USB- или Bluetooth-динамиков, увеличьте громкость на планшете Surface и в приложении (если у него есть собственный регулятор громкости), а затем отрегулируйте громкость на внешних USB- или Bluetooth-динамиках.
Если у вас возникли проблемы с Bluetooth, перейдите к разделу Устранение неполадок с устройствами Bluetooth.
Установка звукового устройства по умолчанию
-
Перейдите в меню Пуск, откройте раздел Параметры, а затем в разделе Система выберите Звук.
-
Выполните одно из следующих действий или сразу оба.
-
В разделе Выходные данные выберите устройство, которое вы хотите использовать для воспроизведения (например, встроенные динамики на устройстве Surface, внешние динамики или гарнитуру), в качестве устройства вывода. При выборе этого устройства вы также задаете его в качестве значения по умолчанию.
-
В разделе Входные данные выберите устройство, которое вы хотите использовать для записи (например, встроенный микрофон или внешний микрофон), в качестве устройства ввода. При выборе этого устройства вы также задаете его в качестве значения по умолчанию.
-
Если вы используете приложение для связи, например Skype, вы можете настроить устройство связи отдельно при использовании динамиков или гарнитуры. Вот как настроить устройство связи:
-
Перейдите в меню Пуск, откройте раздел Параметры, а затем в разделе Система выберите Звук.
-
Прокрутите вниз и выберите Дополнительные параметры звука.
-
Выполните одно из следующих действий или сразу оба.
-
Перейдите на вкладку Воспроизведение , выберите устройство, которое вы хотите использовать для воспроизведения коммуникаций (например, встроенные динамики на устройстве Surface, внешние динамики или гарнитура), а затем выберите Задать устройство связи по умолчанию.
-
Перейдите на вкладку Запись , выберите устройство, которое вы хотите использовать для записи сообщений (например, встроенный микрофон или внешний микрофон), а затем выберите Установить устройство связи по умолчанию.
-
Звукозапись
Вы можете записывать звук с помощью приложения "Запись голоса". Чтобы запустить приложение "Запись голоса", сделайте следующее:
-
Перейдите в меню Пуск , выберите Все приложения, прокрутите вниз и выберите Запись голоса.
Изменение звуков
Вы можете выбрать звуки для уведомлений и системных событий (например, звук при получении нового сообщения). Для этого выполните следующие действия.
-
Перейдите в меню Пуск, откройте раздел Параметры, а затем в разделе Система выберите Звук.
-
Прокрутите вниз и выберите Дополнительные параметры звука.
-
Выберите вкладку Звуки и выберите событие в разделе Программные события (например, Напоминание календаря).
-
В разделе Звуки выберите звук, который должен воспроизводиться для этого события.
-
Чтобы услышать выбранный звук, нажмите кнопку Проверить.
-
Нажмите кнопку Применить, чтобы изменить звук события, а затем нажмите кнопку ОК.
Проблемы со звуком
Если качество звука, воспроизводимого динамиками или периферийным аудиоустройством, недостаточно высокое, возможно, что сама аудиозапись невысокого качества. Попробуйте прослушать ту же аудиозапись на другом устройстве.
Справка по проблемам со звуком представлена в статье Устранение неполадок со звуком и периферийными аудиоустройствами планшета Surface.
Если у вас возникли проблемы со звуком при подключении Surface к другому экрану, ознакомьтесь со статьей Подключение Surface к телевизору, монитору или проектору.
Примечание: Адаптеры и кабели VGA не передают звук. Если вы не подключили внешние USB- или Bluetooth-динамики, звук будет воспроизводиться с помощью динамиков Surface.
Статьи по теме
Примечание: Некоторые продукты могут быть недоступны в вашей стране или вашем регионе.
Используйте встроенные стереодинамики и микрофон или ваши любимые аудио аксессуары для прослушивания музыки, совершения телефонных звонков, записи звука и многого другого.
Если вы не знаете, где находятся отверстия динамиков и микрофона или кнопка громкости, ознакомьтесь со статьей Возможности Surface.
Использование аудиоаксессуаров
Вы можете слушать музыку и видео, совершать телефонные звонки и записывать звук с помощью встроенных стереодинамиков и микрофона планшета Surface. Вы также можете подключить свои динамики, микрофон или гарнитуру с помощью USB или Bluetooth®.
Чтобы переключиться между динамиками и подключенными звуковыми аксессуарами, щелкните значок Динамик в правой части панели задач, а затем разверните список, чтобы выбрать другое звуковое устройство.
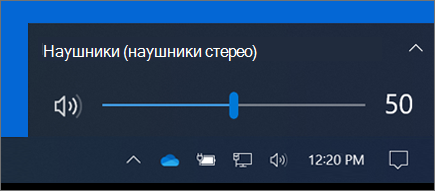
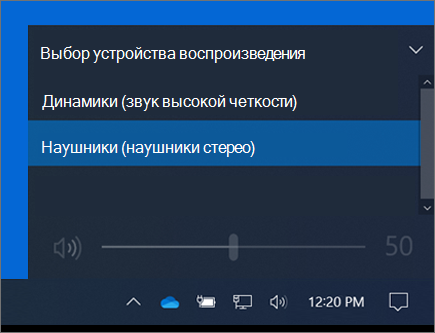
Отрегулируйте громкость
Управлять громкостью устройства Surface можно несколькими способами.
-
Кнопка громкости. Нажмите кнопку громкости на планшете Surface для увеличения или уменьшения громкости.
-
Клавиатуры: Если клавиатура surface typeing Cover или другая клавиатура имеет клавиши громкости, нажмите клавиши уменьшения громкости, увеличения громкости или отключения звука.
-
Панель задач рабочего стола: На панели задач рабочего стола выберите Динамики

-
Аудио аксессуары: Настройте громкость гарнитуры, динамиков, телефона или другого звукового аксессуара или программного обеспечения, входящего в состав аксессуара. Дополнительные сведения вы можете найти в документации к аксессуару или на веб-сайте производителя.
-
Приложения: Некоторые приложения имеют встроенный регулятор громкости.
Как взаимодействуют регуляторы громкости
Если увеличить, уменьшить или отключить громкость с помощью одного из следующих регуляторов, то уровень громкости в других регуляторах также изменится:
-
кнопка громкости на планшете Surface;
-
регулятор громкости на панели задач рабочего стола.
Регуляторы громкости в приложениях и на наушниках и внешних динамиках могут работать независимо от регуляторов, встроенных в планшет Surface. Вам может потребоваться отрегулировать громкость в нескольких местах.
Настройте параметры микрофона
Чтобы настроить параметры микрофона, выполните указанные ниже действия.
-
Перейдите в меню Пуск и выберите Параметры > Системная > Звук > панели управления звуком.
-
Щелкните вкладку Запись, выберите нужный микрофон и нажмите кнопку Свойства.
Обязательно выберите микрофон, который включен и подключен к планшету Surface. -
Перейдите на вкладку Уровни. Вы увидите два ползунка.
-
Микрофон или массив микрофона: Управляет громкость микрофона.
-
Повышение микрофона: Управляет силой сигнала микрофона.
-
-
С помощью ползунков установите необходимый уровень записи микрофона.
Используемые уровни зависят от количества фонового шума и от того, используете ли вы микрофон, встроенный в планшет Surface, или внешний микрофон. Рекомендуется сначала установить значение параметра Микрофон на 50, а Усиления микрофона на +24 дБ.Примечание: Параметр "Усиление микрофона" доступен не на всех устройствах Surface.
Использование аудиоаксессуаров USB или Bluetooth
Вы можете подключить внешние USB-динамики, наушники или гарнитуру к полноразмерному USB-порту.
Кроме того, вы можете подключить к планшету Surface беспроводные наушники или динамики с помощью Bluetooth.
Чтобы добиться максимально качественного звучания USB- или Bluetooth-динамиков, увеличьте громкость на планшете Surface и в приложении (если у него есть собственный регулятор громкости), а затем отрегулируйте громкость на внешних USB- или Bluetooth-динамиках.
Если у вас возникли проблемы с Bluetooth, перейдите к разделу Устранение неполадок с устройствами Bluetooth.
Установка звукового устройства по умолчанию
-
Перейдите в меню Пуск и выберите Параметры > Система > звук.
-
Выполните одно из следующих действий или сразу оба.
-
В разделе Звук выберите устройство, которое вы хотите использовать для воспроизведения (например, встроенные динамики на устройстве Surface, внешние динамики или гарнитуру), в качестве устройства вывода. При выборе этого устройства вы также задаете его в качестве значения по умолчанию.
-
В разделе Входные данные выберите устройство, которое вы хотите использовать для записи (например, встроенный микрофон или внешний микрофон), в качестве устройства ввода. При выборе этого устройства вы также задаете его в качестве значения по умолчанию.
-
Если вы используете приложение для связи, например Skype, вы можете настроить устройство связи отдельно при использовании динамиков или гарнитуры. Вот как настроить устройство связи:
-
Перейдите в меню Пуск и выберите Параметры > Система > Звук > панели управления звуком.
-
Выполните одно из следующих действий или сразу оба.
-
Перейдите на вкладку Воспроизведение , выберите устройство, которое вы хотите использовать для воспроизведения коммуникаций (например, встроенные динамики на устройстве Surface, внешние динамики или гарнитура), а затем выберите Задать устройство связи по умолчанию.
-
Перейдите на вкладку Запись , выберите устройство, которое вы хотите использовать для записи сообщений (например, встроенный микрофон или внешний микрофон), а затем выберите Установить устройство связи по умолчанию.
-
Звукозапись
Вы можете записывать звук с помощью приложения "Запись голоса". Чтобы запустить приложение "Запись голоса", сделайте следующее:
-
Перейдите в меню Пуск и выберите Запись голоса.
Изменение звуков
Вы можете выбрать звуки для уведомлений и системных событий (например, звук при получении нового сообщения). Для этого выполните следующие действия.
-
Перейдите в меню Пуск и выберите Параметры > Системная > Звук > панели управления звуком.
-
Выберите вкладку Звуки и выберите событие в разделе Программные события (например, Напоминание календаря).
-
В разделе Звуки выберите звук, который должен воспроизводиться для этого события.
-
Чтобы услышать выбранный звук, нажмите кнопку Проверить.
-
Нажмите кнопку Применить, чтобы изменить звук события, а затем нажмите кнопку ОК.
Включение и выключение звуков клавиатуры
Обложка Touch Cover может воспроизводить звуки при нажатии клавиш. Чтобы включить или выключить звуки клавиш, выполните указанные ниже действия.
-
Перейдите в меню Пуск и выберите Параметры > устройства > ввод.
-
В разделе Сенсорная клавиатура выберите для параметра Воспроизводить звуки клавиш при вводе значение Вкл или Выкл.
Примечание: Чтобы регулировать громкость звуков клавиш, используйте кнопку громкости на планшете Surface.
Проблемы со звуком
Если качество звука, воспроизводимого динамиками или периферийным аудиоустройством, недостаточно высокое, возможно, что сама аудиозапись невысокого качества. Попробуйте прослушать ту же аудиозапись на другом устройстве.
Справка по проблемам со звуком представлена в статье Устранение неполадок со звуком и периферийными аудиоустройствами планшета Surface.
Если у вас возникли проблемы со звуком при подключении Surface к другому экрану, ознакомьтесь со статьей Подключение Surface к телевизору, монитору или проектору.
Примечание: Адаптеры и кабели VGA не передают звук. Если вы не подключили внешние USB- или Bluetooth-динамики, звук будет воспроизводиться с помощью динамиков Surface.
Статьи по теме
Примечание: Некоторые продукты могут быть недоступны в вашей стране или вашем регионе.
Используйте встроенные стереодинамики и микрофон или ваши любимые аудио аксессуары для прослушивания музыки, совершения телефонных звонков, записи звука и многого другого.
Если вы не знаете, где находятся отверстия динамиков и микрофона или кнопка громкости, ознакомьтесь со статьей Возможности Surface.
Использование аудиоаксессуаров
Вы можете слушать музыку и видео, совершать телефонные звонки и записывать звук с помощью встроенных стереодинамиков и микрофона планшета Surface. Вы также можете подключить свои динамики, микрофон или гарнитуру с помощью USB или Bluetooth®.
Чтобы переключиться между динамиками и подключенными звуковыми аксессуарами, щелкните значок Динамик в правой части панели задач, а затем разверните список, чтобы выбрать другое звуковое устройство.
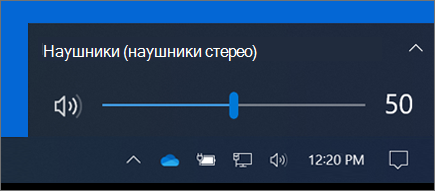
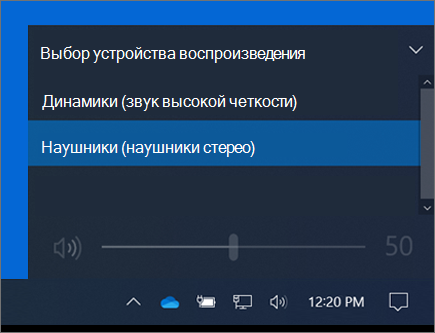
Отрегулируйте громкость
Управлять громкостью устройства Surface можно несколькими способами.
-
Кнопка громкости. Нажмите кнопку громкости на планшете Surface для увеличения или уменьшения громкости.
-
Клавиатуры: Если клавиатура surface typeing Cover или другая клавиатура имеет клавиши громкости, нажмите клавиши уменьшения громкости, увеличения громкости или отключения звука.
-
Панель задач рабочего стола: На панели задач рабочего стола выберите Динамики

-
Аудио аксессуары: Настройте громкость гарнитуры, динамиков, телефона или другого звукового аксессуара или программного обеспечения, входящего в состав аксессуара. Дополнительные сведения вы можете найти в документации к аксессуару или на веб-сайте производителя.
-
Приложения: Некоторые приложения имеют встроенный регулятор громкости.
Как взаимодействуют регуляторы громкости
Если увеличить, уменьшить или отключить громкость с помощью одного из следующих регуляторов, то уровень громкости в других регуляторах также изменится:
-
кнопка громкости на планшете Surface;
-
регулятор громкости на панели задач рабочего стола.
Регуляторы громкости в приложениях и на наушниках и внешних динамиках могут работать независимо от регуляторов, встроенных в планшет Surface. Вам может потребоваться отрегулировать громкость в нескольких местах.
Настройте параметры микрофона
Чтобы настроить параметры микрофона, выполните указанные ниже действия.
-
Перейдите в меню Пуск и выберите Параметры > Системная > Звук > панели управления звуком.
-
Щелкните вкладку Запись, выберите нужный микрофон и нажмите кнопку Свойства.
Обязательно выберите микрофон, который включен и подключен к планшету Surface. -
Перейдите на вкладку Уровни. Вы увидите два ползунка.
-
Микрофон или массив микрофона: Управляет громкость микрофона.
-
Повышение микрофона: Управляет силой сигнала микрофона.
-
-
С помощью ползунков установите необходимый уровень записи микрофона.
Используемые уровни зависят от количества фонового шума и от того, используете ли вы микрофон, встроенный в планшет Surface, или внешний микрофон. Рекомендуется сначала установить значение параметра Микрофон на 50, а Усиления микрофона на +24 дБ.Примечание: Параметр "Усиление микрофона" доступен не на всех устройствах Surface.
Использование аудиоаксессуаров USB или Bluetooth
Вы можете подключить внешние USB-динамики, наушники или гарнитуру к полноразмерному USB-порту.
Кроме того, вы можете подключить к планшету Surface беспроводные наушники или динамики с помощью Bluetooth.
Чтобы добиться максимально качественного звучания USB- или Bluetooth-динамиков, увеличьте громкость на планшете Surface и в приложении (если у него есть собственный регулятор громкости), а затем отрегулируйте громкость на внешних USB- или Bluetooth-динамиках.
Если у вас возникли проблемы с Bluetooth, перейдите к разделу Устранение неполадок с устройствами Bluetooth.
Установка звукового устройства по умолчанию
-
Перейдите в меню Пуск и выберите Параметры > Система > звук.
-
Выполните одно из следующих действий или сразу оба.
-
В разделе Звук выберите устройство, которое вы хотите использовать для воспроизведения (например, встроенные динамики на устройстве Surface, внешние динамики или гарнитуру), в качестве устройства вывода. При выборе этого устройства вы также задаете его в качестве значения по умолчанию.
-
В разделе Входные данные выберите устройство, которое вы хотите использовать для записи (например, встроенный микрофон или внешний микрофон), в качестве устройства ввода. При выборе этого устройства вы также задаете его в качестве значения по умолчанию.
-
Если вы используете приложение для связи, например Skype, вы можете настроить устройство связи отдельно при использовании динамиков или гарнитуры. Вот как настроить устройство связи:
-
Перейдите в меню Пуск и выберите Параметры > Системная > Звук > панели управления звуком.
-
Выполните одно из следующих действий или сразу оба.
-
Перейдите на вкладку Воспроизведение , выберите устройство, которое вы хотите использовать для воспроизведения коммуникаций (например, встроенные динамики на устройстве Surface, внешние динамики или гарнитура), а затем выберите Задать устройство связи по умолчанию.
-
Перейдите на вкладку Запись , выберите устройство, которое вы хотите использовать для записи сообщений (например, встроенный микрофон или внешний микрофон), а затем выберите Установить устройство связи по умолчанию.
-
Звукозапись
Вы можете записывать звук с помощью приложения "Запись голоса". Чтобы запустить приложение "Запись голоса", сделайте следующее:
-
Перейдите в меню Пуск и выберите Запись голоса.
Изменение звуков
Вы можете выбрать звуки для уведомлений и системных событий (например, звук при получении нового сообщения). Для этого выполните следующие действия.
-
Перейдите в меню Пуск и выберите Параметры > Системная > Звук > панели управления звуком.
-
Выберите вкладку Звуки и выберите событие в разделе Программные события (например, Напоминание календаря).
-
В разделе Звуки выберите звук, который должен воспроизводиться для этого события.
-
Чтобы услышать выбранный звук, нажмите кнопку Проверить.
-
Нажмите кнопку Применить, чтобы изменить звук события, а затем нажмите кнопку ОК.
Включение и выключение звуков клавиатуры
Обложка Touch Cover может воспроизводить звуки при нажатии клавиш. Чтобы включить или выключить звуки клавиш, выполните указанные ниже действия.
-
Перейдите в меню Пуск и выберите Параметры > устройства > ввод.
-
В разделе Сенсорная клавиатура выберите для параметра Воспроизводить звуки клавиш при вводе значение Вкл или Выкл.
Примечание: Чтобы регулировать громкость звуков клавиш, используйте кнопку громкости на планшете Surface.
Проблемы со звуком
Если качество звука, воспроизводимого динамиками или периферийным аудиоустройством, недостаточно высокое, возможно, что сама аудиозапись невысокого качества. Попробуйте прослушать ту же аудиозапись на другом устройстве.
Справка по проблемам со звуком представлена в статье Устранение неполадок со звуком и периферийными аудиоустройствами планшета Surface.
Если у вас возникли проблемы со звуком при подключении Surface к другому экрану, ознакомьтесь со статьей Подключение Surface к телевизору, монитору или проектору.
Примечание: Адаптеры и кабели VGA не передают звук. Если вы не подключили внешние USB- или Bluetooth-динамики, звук будет воспроизводиться с помощью динамиков Surface.











