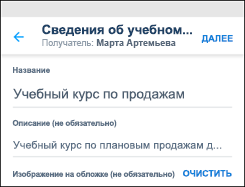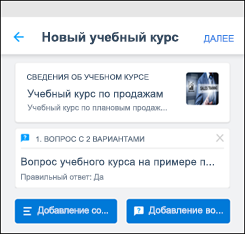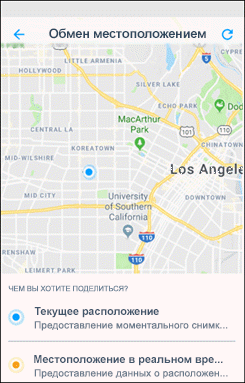В Microsoft Kaizala вы можете использовать действия в Kaizala для упрощения ежедневного планирования своей работы и повышения ее эффективности. Использование готовые к использованию карточки Действия для создания опроса или голосования, отправки счетов или квитанций, создания заданий, предоставления общего доступа к контрольным спискам, планирования собрания и многого другого. Вы также можете создавать собственные пользовательские карточки Действий.

Объявление
Делайте важные объявления или делитесь новостями
-
Откройте группу или чат, из которых вы хотите отправить действие, и нажмите Вложение

-
В разделе Действия > нажмите Объявление.
(Если действие, которое вы ищете, отсутствует, нажмите Добавить еще, а затем выберите нужное действие.)
-
Введите заголовок и описание.
-
Чтобы добавить разнообразное содержимое, нажмите Add photos and more (Добавить фотографии и прочее), а затем выберите пункт Photo (Фотография), Document (Документ) или Audio (Аудио).
-
Проверьте ваше объявление.
-
Коснитесь команды Send (Отправить).
Вы также можете приложить фото и видео к объявлению. Участникам смогут взаимодействовать с вами с помощью лайков и комментариев.

Посещение
Отмечайте посещение с помощью фотографий и местоположения.
-
Откройте группу или чат, из которых вы хотите отправить действие, и нажмите Вложение

-
В разделе Действия > нажмите Посещение.
(Если действие, которое вы ищете, отсутствует, нажмите Добавить еще, а затем выберите нужное действие.)
-
Выберите нужный контакт, а затем выберите Даты и Время. Установите флажок, чтобы получить ответ с фотографией.
-
Нажмите кнопку Отправить запрос.
-
Чтобы ответить, выберите контакт, а затем выберите Отметить посещение.
-
Разрешите доступ к определению местоположения устройства, а затем выберите Поделиться вашим текущим местоположением.
-
Нажмите, чтобы открыть камеру, и сделайте фотографию.
-
Введите Заметки при желании, а затем нажмите кнопку Далее.
-
Просмотрите свой ответ, а затем нажмите Отправить.
Чтобы проверить присутствие всех участников, коснитесь карточки, чтобы просмотреть подробный список из раздела Все ответы.

Контрольный список
Создание общих списков дел и сотрудничество с другими пользователями
-
Откройте группу или чат, из которых вы хотите отправить действие, и нажмите Вложение

-
В разделе Действия > нажмите Контрольный список.
(Если действие, которое вы ищете, отсутствует, нажмите Добавить еще, а затем выберите нужное действие.)
-
Выберите нужный контакт.
-
Введите имя для контрольного списка, а затем введите элемент контрольного списка.
-
Выберите Добавить дополнительные элементы, чтобы ввести дополнительные элементы.
-
Нажмите Отправить.
Пользователи могут отмечать элементы в контрольном списке как завершенные, нажав кнопку Обновить сейчас. Чтобы проверить состояние элементов, коснитесь нужной карточки и проверьте раздел Состояние.

Задание
Назначайте задачи для участников и отслеживайте ход их выполнения.
-
Откройте группу или чат, из которых вы хотите отправить действие, и нажмите Вложение

-
В разделе Действия > нажмите Задание.
(Если действие, которое вы ищете, отсутствует, нажмите Добавить еще, а затем выберите нужное действие.)
-
Введите описание задания, установите дату выполнения и выберите пользователей, которым вы хотите назначить задание.
-
Выберите пункт Show results only to me (Показывать результаты только мне), если нужно.
-
Коснитесь команды Send Job (Отправить задание).
Если вам назначили задание, вы можете регулярно обновлять состояние. Как автор задания вы можете отслеживать состояние задания для всех. Коснитесь карточки, чтобы просмотреть список обновлений.

Давайте встретимся
Планирование и настройка новых собраний и приглашение других участников
-
В нижней части экрана коснитесь вкладки Чаты, чтобы начать или открыть чат.
-
Коснитесь элемента Действия Kaizala, а затем выберите элемент Давайте соберемся.
-
Введите название собрания, выберите дату и время, а также длительность.
-
Укажите расположение,выберите текущее местоположение, или выполните поиск расположение и выберите нужное.
-
Выберите Сделать ответы видимыми только мне при желании.
-
Коснитесь команды Send (Отправить).
Пользователи отвечают с помощью вариантов Yes (Да), No (Нет) или Maybe (Возможно).
Чтобы просмотреть моментальный снимок отвечать на вопросы, в Действия Kaizala нажмите карточку Давайте встретимся, чтобы просмотреть подробный список ответов.

Фото с местоположением
Предоставление общего доступа к рисунку, который включает ваше текущее местоположение.
-
В нижней части экрана коснитесь вкладки Чаты, чтобы начать или открыть чат.
-
Нажмите Действия Kaizala, а затем выберите Фото с местоположением.
-
Создание снимка места.
-
Выберите ваше точное расположение из списка мест поблизости.
-
Когда вы выбираете ваше место, изображение и ваши координаты отправляются вашему контакту.
Примечание: Вы не можете выбрать существующее изображение для данного действия.

Быстрое голосование
Задайте вопрос и получите обратную связь.
-
Откройте группу или чат, из которых вы хотите отправить действие, и нажмите Вложение

-
В разделе Действия > нажмите Быстрое голосование.
(Если действие, которое вы ищете, отсутствует, нажмите Добавить еще, а затем выберите нужное действие.)
-
Введите вопрос для голосования и список вариантов.
-
Выберите дату и время окончания.
-
Выберите Сделать ответы видимыми только мне при желании.
-
Коснитесь значка "Отправить" в верхней части экрана, чтобы опубликовать голосование в группу.
Чтобы проверить ответы голосования, нажмите карточку Быстрое голосование, чтобы просмотреть подробный список пользователей и их ответы в разделе Все ответы. Вы можете экспортировать эти результаты в виде CSV-файла.

Тест
Отправьте тесты своим друзьям и вашей рабочей группе.
-
Откройте группу или чат, из которых вы хотите отправить действие, и нажмите Вложение

-
В разделе Действия > нажмите Тест.
(Если действие, которое вы ищете, отсутствует, нажмите Добавить еще, а затем выберите нужное действие.)
-
Введите Название и Описание. Добавьте Обложку по желанию.
-
Выберите Далее, а затем нажмите кнопку Добавить вопрос.
-
Введите вопрос и варианты ответов. При необходимости дополнительных опций выберите Добавить дополнительные параметры.
-
Поставьте галочку, чтобы разрешить выбор более одного ответа, а затем нажмите Готово.

Запрос местоположения
Попросите участников группы поделиться своим расположением.
-
В нижней части экрана выберите вкладку Поиск.
-
Нажмите Действия Kaizala , а затем нажмитеЗапросить местоположение.
-
Выберите нужный контакт.
Когда участники группы начнут делиться своим местоположением, вы можете отслеживать ход выполнения на карте. После публикации местоположения карточка Запрос местоположения будет обновлена с учетом состояния «x из y назначенных участников ответили». Коснитесь нужной карточки, чтобы просмотреть расположение.

Отправка счета
Отправляйте счета и данные о расходах.
-
В нижней части экрана выберите вкладку Поиск.
-
Нажмите Действия Kaizala, а затем выберите элемент Отправить счет.
-
Выберите нужный контакт.
-
Введите Сумму счета и имя Продавца, если предпочитаете.
-
Чтобы приложить счет, нажмите Сделать фото илиДобавить из галереи.
-
Нажмите стрелку.

Анкета
Задайте ряд вопросов и получите обратную связь.
-
Откройте группу или чат, из которых вы хотите отправить действие, и нажмите Вложение

-
В разделе Действия > нажмите Анкета.
(Если действие, которое вы ищете, отсутствует, нажмите Добавить еще, а затем выберите нужное действие.)
-
Введите данные опроса и описание, а затем нажмите Далее.
-
Нажмите Добавить вопрос, выберите тип вопроса, а затем введите ответы на свои вопросы.
-
Если требуется, измените параметры по умолчанию.
-
Нажмите Отправить.
Вы можете сделать ответы видимыми для всех или даже разрешить несколько ответов на один вопрос для одного и того же пользователя.
Чтобы проверить ответы анкеты, нажмите карточку Анкета, чтобы просмотреть подробный список пользователей и их ответы в разделе Все ответы. Вы можете экспортировать эти результаты в виде CSV-файла.

Обучение
Публикуйте обучающие материалы для коллег и отслеживать состояние выполнения.
-
В нижней части экрана выберите вкладку Поиск.
-
Нажмите Действия Kaizala, а затем выберите элемент Обучение.
-
Введите название и описание обучения,добавьте обложку, а затем нажмите Далее.
-
Нажмите добавить содержимое чтобы выбрать тип контент, который вы хотите добавить.
-
Нажмите Добавить вопросы чтобы ввести вопрос, добавить варианты, а затем нажмите Готово.
-
Нажмите Отправить обучение.

Объявление
-
В нижней части экрана выберите вкладку Поиск.
-
Нажмите Действия Kaizala, а затем выберите Объявление. Нажмите Попробовать это действие.
-
Нажмите кнопку чата для отправки объявления.
-
Введите заголовок и описание.
-
Чтобы добавить разнообразное содержимое, нажмите Add photos and more (Добавить фотографии и прочее), а затем выберите пункт Photo (Фотография), Document (Документ) или Audio (Аудио).
-
Проверьте ваше объявление.
-
Коснитесь команды Send (Отправить).
Участникам смогут взаимодействовать с вами с помощью лайков и комментариев.
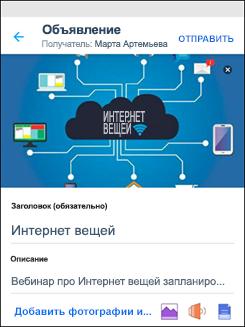
Посещение
-
В нижней части экрана выберите вкладку Поиск.
-
Нажмите Действия Kaizala, а затем выберите Посещение. Нажмите Попробовать это действие.
-
Выберите нужный контакт, а затем укажите Датуи Время. Установите флажок, чтобы получить ответ с фотографией.
-
Нажмите кнопку Отправить запрос.
-
Чтобы ответить, выберите чат, а затем выберите Отметить посещение.
-
Разрешите доступ к определению местоположения устройства, а затем выберите Поделиться вашим текущим местоположением.
-
Нажмите, чтобы открыть камеру, и сделайте фотографию.
-
Введите Заметки при желании, а затем нажмите кнопку Далее.
-
Просмотрите свой ответ, а затем нажмите Отправить.
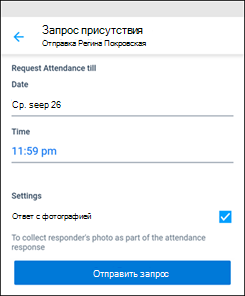
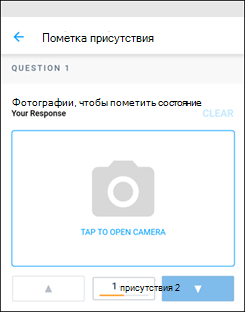
Контрольный список
-
В нижней части экрана выберите вкладку Поиск.
-
Нажмите Действия Kaizala, а затем выберите элемент Контрольный список. Нажмите Попробовать это действие.
-
Выберите беседу, чтобы поделиться контрольным списком.
-
Введите имя для контрольного списка, а затем введите элемент контрольного списка.
-
Выберите Добавить дополнительные элементы, чтобы ввести дополнительные элементы.
-
Коснитесь команды Send (Отправить).
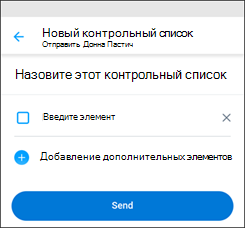
Задание
-
В нижней части экрана выберите вкладку Поиск.
-
Нажмите Действия Kaizala, а затем выберите Задача. Нажмите Попробовать это действие.
-
Выберите чат для отправки задачи.
-
Введите описание задания, установите дату выполнения и выберите пользователей, которым вы хотите назначить задание.
-
Выберите пункт Показывать результаты только мне.
-
Коснитесь команды Send Job (Отправить задание).
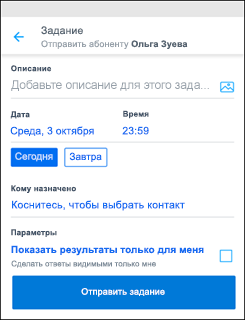
Давайте встретимся
-
В нижней части экрана выберите вкладку Поиск.
-
Коснитесь элемента Действия Kaizala, а затем выберите элемент Давайте соберемся. Нажмите Попробовать это действие.
-
Выберите чат, чтобы настроить собрание.
-
Введите название собрания, выберите дату и время, а также длительность.
-
Укажите расположение,выберите текущее местоположение, или выполните поиск расположение и выберите нужное.
-
Выберите пункт Показывать результаты только мне.
-
Чтобы отправить приглашение на собрание, нажмите Отправить.
Пользователи отвечают с помощью вариантов Да, Нет или Возможно.
Чтобы просмотреть моментальный снимок ответов, нажмите Чаты, выберите чат и нажмите на запрос приглашения.
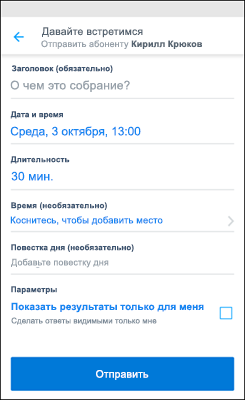
Фото с местоположением
-
В нижней части экрана выберите вкладку Поиск.
-
Нажмите Действия Kaizala, а затем выберите Фото с местоположением. Нажмите Попробовать это действие.
-
Нажмите кнопку чата, чтобы отправить местоположение с фотографией.
-
Сделайте снимок места и введите подпись при необходимости.
-
Выберите ваше точное расположение из списка мест поблизости.
-
После выбора вашего места изображение и ваши координаты отправляются вашему контакту.
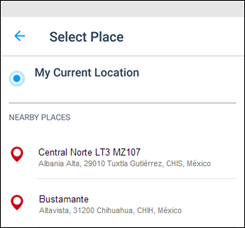
Быстрое голосование
-
В нижней части экрана выберите вкладку Поиск.
-
Нажмите Действия Kaizala, а затем выберите Быстрое голосование. Нажмите Попробовать это действие.
-
Выберите чат, чтобы создать голосование.
-
Введите свой вопрос для голосования и список вариантов.
-
Выберите дату и время окончания голосования.
-
Выберите пункт Показывать результаты только мне, если нужно.
-
Коснитесь значка "Отправить" в верхней части экрана, чтобы опубликовать голосование в группу.
Чтобы просмотреть сводные данные для результатов голосования, выберите Чаты, нажмите чат, а затем нажмите на сообщение быстрого голосования.
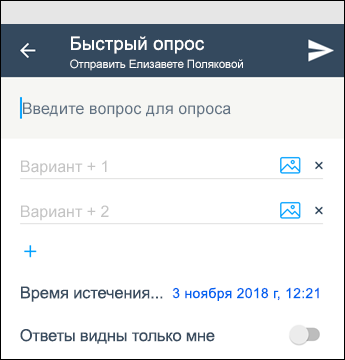
Тест
-
В нижней части экрана выберите вкладку Поиск.
-
Нажмите Действия Kaizala, а затем выберите Тест. Нажмите Попробовать это действие.
-
Выберите контакт и введите название теста. Добавьте Описание и Обложку по желанию.
-
Выберите Далее, а затем нажмите кнопку Добавить вопрос.
-
Введите вопрос и варианты ответов. При необходимости дополнительных опций выберите Добавить дополнительные параметры.
-
Поставьте галочку, чтобы разрешить выбор более одного ответа, а затем нажмите Готово.
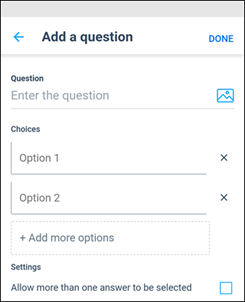
Запрос местоположения
-
В нижней части экрана выберите вкладку Поиск.
-
Нажмите Действия Kaizala , а затем нажмитеЗапросить местоположение. Нажмите Попробовать это действие.
-
Выберите нужный чат для запроса местоположения.
Запрос местоположения будет отправлен контакту.
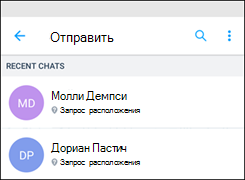
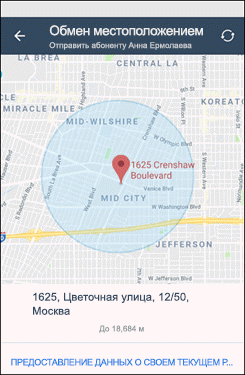
Отправка счета
-
В нижней части экрана выберите вкладку Поиск.
-
Нажмите Действия Kaizala, а затем выберите элемент Отправить счет.
-
Выберите нужный чат.
-
Введите сумму счета. Введите имя Продавца по желанию.
-
Чтобы приложить счет, нажмите Добавить фотографию. Вы можете сделать фото или добавить изображение из галереи.
-
Нажмите значок Отправить в правом верхнем углу.
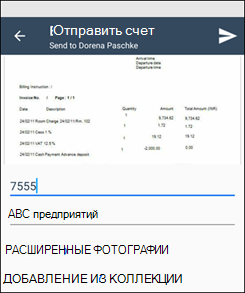
Анкета
-
В нижней части экрана выберите вкладку Поиск.
-
Нажмите Действия Kaizala, а затем выберите элемент Анкета. Нажмите Попробовать это действие.
-
Выберите чат, чтобы создать голосование.
-
Введите название опроса, при необходимости добавьте описание и нажмите Далее.
-
При необходимости добавьте обложку. Нажмите Добавить вопрос, выберите тип вопроса, а затем введите ваш вопрос.
-
Отметьте опцию Сделать данный вопрос необязательным, если необходимо. Нажмите Готово.
-
Если требуется, измените параметры по умолчанию.
-
Нажмите Отправить.
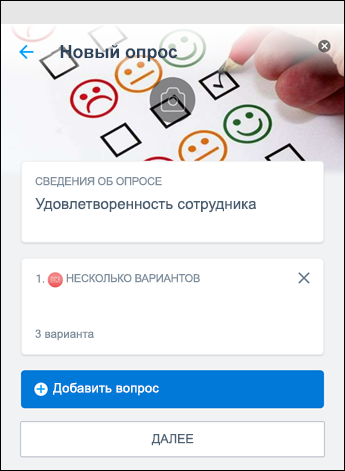
Обучение
-
В нижней части экрана выберите вкладку Поиск.
-
Нажмите Действия Kaizala, а затем выберите элемент Обучение. Нажмите Попробовать это действие.
-
Выберите чат и введите название учебного курса. Добавьте описание учебного курса и обложку при необходимости. Нажмите Далее.
-
Нажмите добавить содержимое чтобы выбрать тип контент, который вы хотите добавить.
-
Нажмите Добавить вопросы чтобы ввести вопрос, добавить варианты, а затем нажмите Далее.
-
Нажмите Отправить обучение.