В этой статье приведены пошаговые инструкции и рекомендации по обеспечению доступности Microsoft Stream видео для людей с ограниченными возможностями. Когда видео будет доступно, вы разблокируете его для всех пользователей с разными возможностями, которые могут использовать и смотреть видео. Вы узнаете, например, как работать с субтитрами и субтитрами, чтобы пользователи, которые не могут видеть важную роль, могли понять, что это за видео.
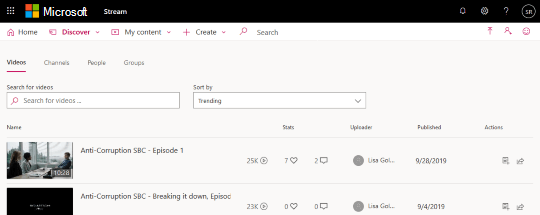
Люди с нарушениями зрения могут легко понять Microsoft Stream видео, если их создать с учетом специальных возможностей.
Интернет: советы и рекомендации по обеспечению доступности видео в Microsoft Streaming
В таблице ниже приведены основные рекомендации по созданию Stream ных видео, которые будут доступны людям с ограниченными возможностями.
|
Что нужно исправить |
Как найти проблему |
Зачем нужны исправления |
Способ исправления |
|---|---|---|---|
|
Включение субтитров и субтитров для видео |
Чтобы узнать, добавлен ли в видео заголовок или подзаголовок, выберите Мой контент > видео и найдите видео. Затем щелкните |
Субтитры и субтитры помогают людям, которые не видят этот экран, чтобы понять, что важно в Stream видео. |
Включение автосформированных субтитров |
|
Добавление уникального и описательного названия видео |
Чтобы просмотреть названия видеофайлов, выберите Мой контент > видео. |
Люди с нарушениями зрения, обладают низким зрением или ограниченными возможностями чтения используют названия видео для навигации. Например, в skimming или с помощью средства чтения с экрана можно быстро просмотреть список заголовков видеороликов и перейти к нужному элементу. |
|
|
Включение описания для видео |
Чтобы просмотреть описание видео, выберите Мой контент > видео и найдите видео. Затем щелкните |
Добавление описания с помощью видео упрощает поиск и понимание. |
Включение автосформированных субтитров
Microsoft Stream может автоматически создавать субтитры для видео в поддерживаемом формате и на поддерживаемом языке.
Примечания: Автоматическое создание субтитров поддерживается для следующих вариантов:
-
Английский, китайский (упрощенное письмо), французский, немецкий, итальянский, японский, португальский и испанский языки.
-
Форматы видео в форматах MP4 и WMV.
-
Выберите Мое содержимое > видео.
-
Найдите видео, к которому вы хотите добавить субтитры, и выберите

-
Установите флажок Автоформирование файла субтитров .
Добавление подписей вручную в видео
-
Выберите Мое содержимое > видео.
-
Найдите видео, к которому вы хотите добавить субтитры, и выберите

-
Если флажок установлен, снимите флажок Автоформирование файла субтитров .
-
Чтобы добавить файл субтитров в формат WebVTT, нажмите кнопку Добавить файл субтитров .
-
В диалоговом окне субтитры выберите команду выбрать файл, найдите файл субтитров и нажмите кнопку Открыть>ОК .
Добавление субтитров в видео
-
Выберите Мое содержимое > видео.
-
Найдите видео, к которому вы хотите добавить субтитры, и выберите

-
Нажмите кнопку Добавить файл подзаголовка.
-
В диалоговом окне субтитры в списке выберите язык выберите нужный язык.
-
Нажмите кнопку Выбрать файл, найдите файл подзаголовка и нажмите кнопку Открыть > ОК.
Изменение названия видео
-
Выберите Мое содержимое > видео.
-
Найдите видео, для которого вы хотите изменить название, и выберите

-
В поле Name (имя ) измените название видеоролика.
-
Нажмите кнопку Применить , чтобы сохранить изменения.
Добавление описания видео
-
Выберите Мое содержимое > видео.
-
Найдите видео, к которому вы хотите добавить описание, и выберите

-
В поле Описание введите описание видео.
-
Нажмите кнопку Применить , чтобы сохранить изменения.
Дополнительные сведения
iOS: советы и рекомендации по обеспечению доступности видео в Microsoft Streaming
В таблице ниже приведены основные рекомендации по созданию Microsoft Stream ных видео, которые будут доступны людям с ограниченными возможностями.
|
Что нужно исправить |
Как найти проблему |
Зачем нужны исправления |
Способ исправления |
|---|---|---|---|
|
Включение автоматических сгенерированных субтитров для видео |
Чтобы узнать, добавлен ли в видео язык, выберите Мой контент > Мои видео, найдите видео, а затем нажмите |
Субтитры помогают людям, которые не видят этот экран, чтобы понять, что важно в Stream видео. |
|
|
Добавление уникального и описательного названия видео |
Чтобы просмотреть названия видеофайлов, выберите Мой контент > Мои видео. |
Люди с нарушениями зрения, обладают низким зрением или ограниченными возможностями чтения используют названия видео для навигации. Например, в skimming или с помощью средства чтения с экрана можно быстро просмотреть список заголовков видеороликов и перейти к нужному элементу. |
|
|
Включение описания для видео |
Чтобы просмотреть описание видео, выберите Мой контент > Мои видео и найдите видео. Нажмите кнопку |
Добавление описания с помощью видео упрощает поиск и понимание. |
Примечание: Для получения полного опыта используйте Microsoft Stream в веб-браузере.
Включение автосформированных субтитров
Microsoft Stream может автоматически создавать субтитры для видео в поддерживаемом формате и на поддерживаемом языке.
Примечания: Автоматическое создание субтитров поддерживается для следующих вариантов:
-
Английский, китайский (упрощенное письмо), французский, немецкий, итальянский, японский, португальский и испанский языки.
-
Форматы видео в форматах MP4 и WMV.
-
Выберите Мой контент > Мои видео.
-
Найдите видео, для которого вы хотите установить язык.
-
Нажмите кнопку

-
Выберите язык, а затем в списке язык выберите нужный язык.
Изменение названия видео
-
Выберите Мой контент > Мои видео.
-
Найдите видео, для которого вы хотите изменить название, и выберите

-
В поле Name (имя ) измените название видеоролика.
-
В зависимости от состояния видео нажмите кнопку далее > сохранить или Далее > опубликовать.
Добавление описания видео
-
Выберите Мой контент > Мои видео.
-
Найдите видео, к которому вы хотите добавить описание, и выберите

-
В поле Описание введите описание видео.
-
В зависимости от состояния видео нажмите кнопку далее > сохранить или Далее > опубликовать.
Дополнительные сведения
Android: советы и рекомендации по обеспечению доступности видео в Microsoft Streaming
В таблице ниже приведены основные рекомендации по созданию Microsoft Stream ных видео, которые будут доступны людям с ограниченными возможностями.
|
Что нужно исправить |
Как найти проблему |
Зачем нужны исправления |
Способ исправления |
|---|---|---|---|
|
Включение автоматических сгенерированных субтитров для видео |
Чтобы узнать, добавлен ли в видео язык, выберите Мой контент > Мои видео и найдите видео. Нажмите кнопку |
Субтитры помогают людям, которые не видят этот экран, чтобы понять, что важно в Stream видео. |
|
|
Добавление уникального и описательного названия видео |
Чтобы просмотреть названия видеофайлов, выберите Мой контент > Мои видео. |
Люди с нарушениями зрения, обладают низким зрением или ограниченными возможностями чтения используют названия видео для навигации. Например, в skimming или с помощью средства чтения с экрана можно быстро просмотреть список заголовков видеороликов и перейти к нужному элементу. |
|
|
Включение описания для видео |
Чтобы просмотреть описание видео, выберите Мой контент > Мои видео и найдите видео. Нажмите кнопку |
Добавление описания с помощью видео упрощает поиск и понимание. |
Примечание: Для получения полного опыта используйте Microsoft Stream в веб-браузере.
Включение автосформированных субтитров
Microsoft Stream может автоматически создавать субтитры для видео в поддерживаемом формате и на поддерживаемом языке.
Примечания: Автоматическое создание субтитров поддерживается для следующих вариантов:
-
Английский, китайский (упрощенное письмо), французский, немецкий, итальянский, японский, португальский и испанский языки.
-
Форматы видео в форматах MP4 и WMV.
-
Чтобы найти видео, для которого вы хотите задать язык, выберите Мой контент > Мои видео.
-
Нажмите кнопку

-
Выберите язык, а затем в списке язык выберите нужный язык.
-
В зависимости от состояния видео нажмите кнопку далее > сохранить или Далее > опубликовать.
Изменение названия видео
-
Выберите Мой контент > Мои видео.
-
Найдите видео, для которого вы хотите изменить название, и выберите

-
В поле Name (имя ) измените описание видео.
-
В зависимости от состояния видео нажмите кнопку далее > сохранить или Далее > опубликовать.
Добавление описания видео
-
Выберите Мой контент > Мои видео.
-
Найдите видео, к которому вы хотите добавить описание, и выберите

-
В поле Описание введите описание видео.
-
В зависимости от состояния видео нажмите кнопку далее > сохранить или Далее > опубликовать.
Дополнительные сведения
Техническая поддержка пользователей с ограниченными возможностями
Корпорация Майкрософт стремится к тому, чтобы все наши клиенты получали наилучшие продукты и обслуживание. Если у вас ограниченные возможности или вас интересуют вопросы, связанные со специальными возможностями, обратитесь в службу Microsoft Disability Answer Desk для получения технической поддержки. Специалисты Microsoft Disability Answer Desk знакомы со многими популярными специальными возможностями и могут оказывать поддержку на английском, испанском, французском языках, а также на американском жестовом языке. Перейдите на сайт Microsoft Disability Answer Desk, чтобы узнать контактные сведения для вашего региона.
Если вы представитель государственного учреждения или коммерческой организации, обратитесь в службу Disability Answer Desk для предприятий.










