В текущей Windows 11 сборках мы автоматически исправим некоторые критические проблемы на вашем устройстве Windows для бесперебойной работы.
Мы также рекомендуем устранить другие проблемы, которые не критичны для обычной работы Windows, но могут повлиять на работу. В отличие от критических неполадок, рекомендуемые из них могут изменять персонализированные параметры, поэтому сначала нужно запросить ваше разрешение.
Устранение критических неполадок
При устранении критических неполадок такие проблемы, как поврежденные параметры, которые не повлияют на работу критически важных служб, внесение изменений для работы с оборудованием или Windows для работы с оборудованием, приложениями и настройками, которые вы выбрали. Это изменения, которые вы не заметите. Критические неполадки происходят автоматически, и их нельзя отключить.
Рекомендуемое устранение неполадок
Windows 11 устройствах рекомендуется устранять проблемы, о которым мы знаем, и проблемы, найденные в диагностических данных, отправленных в корпорацию Майкрософт. Мы можем определить, что проблема влияет на определенный набор устройств на основе сведений Windows версий, отзывов пользователей, сведений об ошибках, параметров устройства, конфигурации оборудования и возможностей устройств, таких как установленные приложения и драйверы. Мы сообщаем вам, когда сможем помочь, и вы сможете запустить это решение или игнорировать его. Для использования рекомендуемых услуг устранения неполадок необходимо подключение к Интернету.
Существует два уровня диагностических данных: обязательное и необязательное. Рекомендуемые средства устранения неполадок работают с обоими настройками, но, возможно, нам не удастся обнаружить некоторые проблемы на устройствах, отправляющих только необходимые данные. Если вы отправляете только необходимые данные, вы увидите следующее сообщение: "Дополнительные средства устранения неполадок: поделиться необязательными диагностическими данными". Дополнительные сведения о диагностических данных и различиях между обязательными и необязательными данными, в том числе о том, как изменить выбор, см. в этой Windows.
Например, функция может не работать в определенной версии Windows из-за несовместимости, вызванной ошибкой, обнаруженной после выпуска. Диагностические данные используются для определения устройств, на которые:
-
Сбой
-
На конкретную версию Windows влияние этой ошибки
-
Установить несовместимое приложение или драйвер
Этим устройствам будет предложено устранить проблему, рекомендуемая корпорацией Майкрософт, а на других устройствах, которые не столкнулись с этой проблемой, нет. Если это критическая проблема, мы автоматически запустим это решение. В противном случае мы решим, что делать.
Рекомендуемые параметры устранения неполадок
Чтобы изменить рекомендуемое устранение неполадок на вашем устройстве, перейдите в > Параметры > Системные > устранение неполадок . Затем выберите один из следующих вариантов для параметра "Рекомендуемые параметры устранения неполадок":
-
Запускать автоматически, не уведомлять меня
Windows будет автоматически запускать рекомендуемые устранения неполадок при обнаружении проблем на вашем устройстве, не мешая вам. -
Запустите автоматически, а затем уведомите меня
Windows поможет вам после того, как рекомендуемые устранения неполадок решили проблему, чтобы вы знали, что произошло. -
Спрашивать перед запуском (по умолчанию)
Мы советуем вам узнать, когда будет доступно рекомендуемое устранение неполадок. Перед запуском устранения неполадок можно просмотреть проблему и изменить ее. -
Не запускать
Windows будут автоматически запускаться критические устранения неполадок, но не рекомендуется устранять другие проблемы. Вы не будете получать уведомления об известных проблемах, и вам потребуется вручную устранить их на своем устройстве.
Примечание: Устройства, зарегистрированные в программе Windows, не могут выбирать "Только исправлять критические проблемы для меня".
Рекомендуемые уведомления об устранении неполадок
Windows 10 устройства, настроенные на "Спрашивать перед запуском", получат уведомление о новых доступных средствах устранения неполадок.
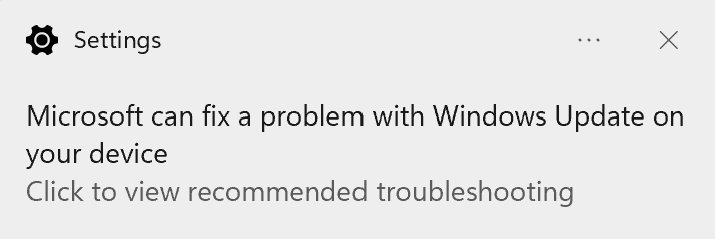
Щелкните уведомление или коснитесь его, чтобы просмотреть страницу "Устранение неполадок", где можно узнать больше о проблеме и о том, что делает это. Чтобы запустить его немедленно, выберите выполнить. Если вы не хотите запускать это устранение неполадок сейчас, вы можете найти его позже, перейдите в start > Параметры > System > Troubleshoot .
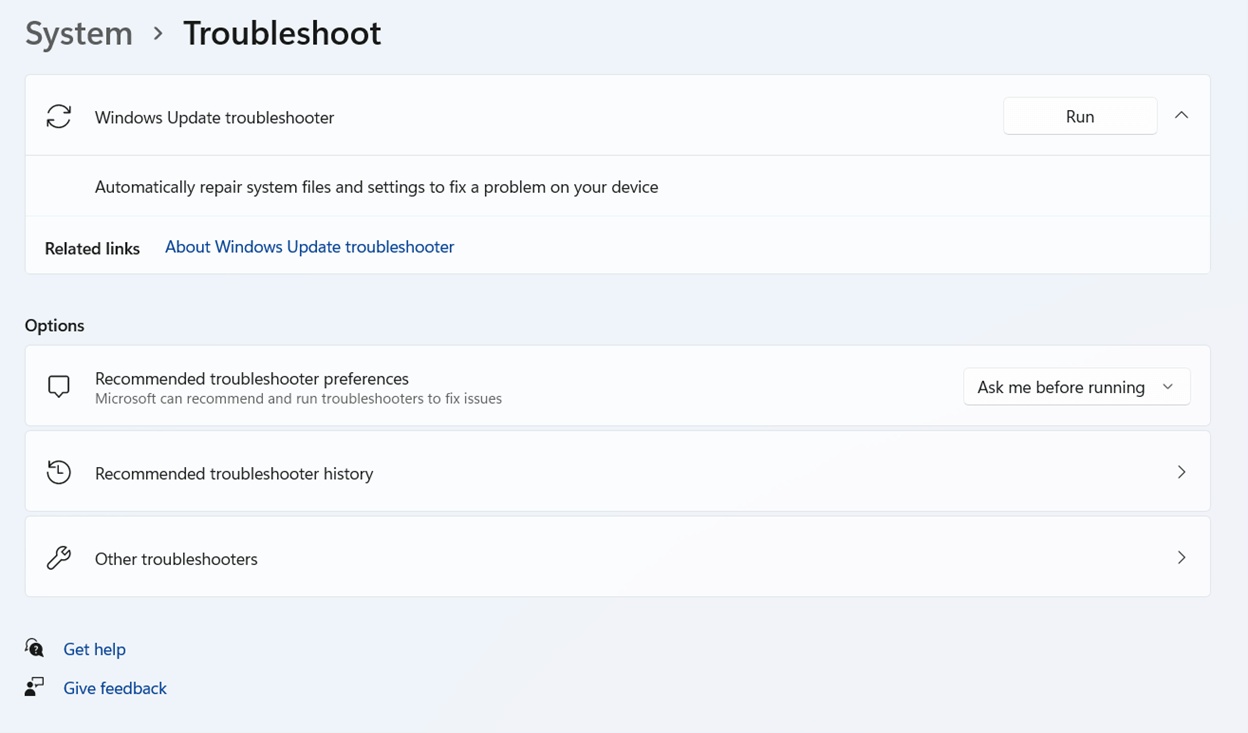
Неустранители неполадок, которые больше не применяются к вашему устройству, могут автоматически удаляться из списка рекомендуемых.
История устранения неполадок
Windows отслеживает критические и рекомендуемые неполадки на вашем устройстве, чтобы вы знали, какие проблемы мы исправили. Чтобы найти историю устранения неполадок, перейдите в > Параметры > Системные > Устранение > Рекомендуемый историю устранения неполадок.
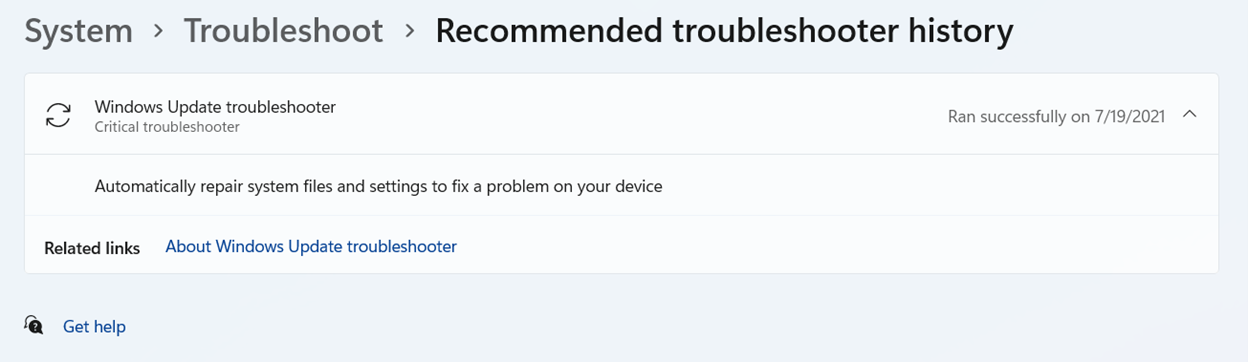
Устройства с настройкой "Автоматически запускать, а затем уведомить меня" могут щелкнуть или нажать уведомление, чтобы просмотреть историю устранения неполадок и узнать больше.
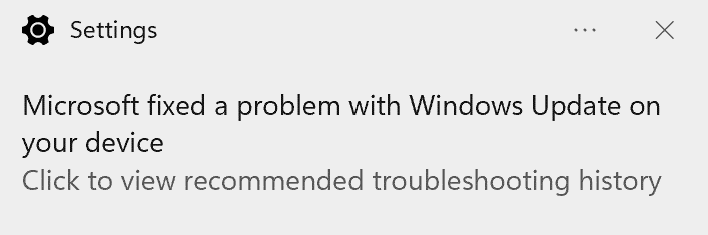
В истории устранения неполадок отслеживаются только критические и рекомендуемые для устранения неполадок. Мастеры устранения неполадок, например "воспроизведение звука", не будут показаны в истории.










