Проблемы
Если вы используете одно из беспроводных устройств Майкрософт (клавиатуру, мышь и так далее), перечисленных в разделе "Применяется к", устройство может перестать отвечать после нескольких недель обычного использования или вы получите следующее сообщение:
Качество сигнала беспроводной мыши низкое. Если вы не можете перемещаться с помощью беспроводной клавиатуры или мыши, возможно, потребуется подключить проводное устройство, чтобы продолжить.
Если устройство работает правильно, но вы продолжаете получать сообщение об ошибке низкого сигнала, щелкните, чтобы в окне сообщения не показывать этот снова.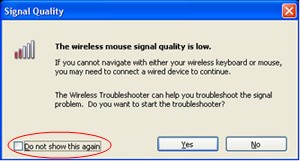
Обратите внимание на то, что в этой статье рассмотрено решение проблем, связанных со многими беспроводными Bluetooth мыши и клавиатурой Майкрософт. Беспроводные устройства отличаются от Bluetooth устройств. Беспроводное устройство имеет символ, который напоминает ветвь ветвь дерева, отображаемую на USB-соединитеке или приемнике или на самом оборудовании.
Причина
Эта проблема может возникнуть, если хотя бы одно из следующих условий истинно:
-
Аккумуляторы, которые вы используете, пополняются.
-
Аккумуляторы, которые вы используете, мало питания.
-
Приемник подключен к порту, который не работает.
-
На используемом беспроводном устройстве возникли проблемы с синхронизацией с приемником. Могут возникнуть помехи на других беспроводных устройствах.
-
Цвет беспроводной указывочной панели устройства не позволяет устройству, на которое она указывают, не приостанавливать себя.
-
Возможно, возникла проблема с подключением в аккумуляторном аккумуляторном батареи или на базе пополнения.
Решение
Для устранения неполадок, влияющих на беспроводные клавиатуры и беспроводные устройства мыши (Майкрософт), используйте следующие методы в том порядке, в котором они отображаются.
Способ 1. Установка программного обеспечения IntelliPoint или Intellitype
Чтобы скачать и установить последнюю версию программного обеспечения IntelliPoint или Intellitype, выполните следующие действия:
-
Посетите следующий веб-сайт Майкрософт:
http://www.microsoft.com/hardware/download/download.aspx?category=MK
-
В списке "Выберите тип продукта" выберите свое устройство.
-
В остальных списках выберите нужные параметры.
-
Нажмите кнопку Перейти.
-
Щелкните соответствующую ссылку, чтобы скачать программное обеспечение для своего устройства.
-
Нажмите кнопку "Запустить программу" в текущем расположениии нажмите кнопку "ОК".
-
Следуйте инструкциям на экране, чтобы установить программное обеспечение.
-
Перезагрузите компьютер.
Если проблема продолжает возникать, воспользуйтесь следующим способом.
Способ 2. Проверка приемник на помехи
Чтобы проверить приемник на помехи, попробуйте сделать следующее:
-
Если на беспроводном устройстве есть кнопка для синхронизации с получением, нажмите эту кнопку, чтобы повторно отправить устройство, выбрав другой канал. Устройства, на которые эта кнопка не нажата, окончательно синхронизируются с приемником.
-
Поэкспериментируйте, поэкспериментируйте с разной позицией. Например, поверните приемник вверх ногами или на его стороне.
-
Убедитесь, что беспроводное устройство и приемник находятся на расстоянии не менее трех метров от других беспроводных устройств.
-
Не помещай беспроводное указывающее устройство, беспроводную клавиатуру или приемник рядом с электрооборудованием, таким как беспроводные телефоны, сотовые телефоны и другие беспроводные устройства или приемники. Мы рекомендуем сохранять расстояние не менее 8 дюймов между этими устройствами.
-
Не помещаем беспроводное указывающее устройство, беспроводную клавиатуру или приемник на " (например, "длинные " (например, "длинные"" перетаблицы или кабели). Рекомендуется поддерживать расстояние от устройства беспроводного устройства, указывающее на беспроводное устройство, до таких " (как у вас есть )", на расстоянии 3 фута от устройства беспроводного указывка и таких " объектов.
Если проблема продолжает возникать, воспользуйтесь следующим способом.
Способ 3. Проверка поверхности беспроводного указывающее устройства
Беспроводное устройство может не работать на поверхностях без видимых деталей или на поверхностях, которые имеют отражение или глосс, например стекло. Кроме того, с датчиком могут возникнуть трудности при отслеживании повторяющихся шаблонов, таких как фотографии в журнале или газете.
Известно, что следующие цвета вызывают трудности при отслеживании на некоторых устройствах мыши:
-
Красный или красный цвет с красным основанием, например коричневый, маруновый и сиреневый
-
Плоская черная
-
Темно-синий
-
Белый, содержащий синие линии (например, поверхности блокнота)
-
Cyan
Обратите внимание, что эти сведения не относятся к устройствам, которые используют технологию BlueTrack. Устройства с мышью, которые имеют технологию BlueTrack, должны иметь меньше проблем, чем стандартные устройства на большинстве поверхностей. Список устройств BlueTrack можно найти на следующем веб-сайте Майкрософт:
http://www.microsoft.com/hardware/mouseandkeyboard/tracklanding.mspx Если проблема продолжает возникать, воспользуйтесь следующим способом.
Способ 4. Проверьте состояние аккумулятора на панели управления
Чтобы проверить состояние аккумулятора на панели управления, выполните следующие действия:
-
Нажмите кнопку"Начните", выберите "Выполнить",введите main.cpl и нажмите кнопку "ОК".
-
На вкладке "Беспроводная сеть" проверьте состояние аккумулятора. Если состояние аккумулятора хорошее,аккумулятор, скорее всего, не нужно менять.
Обратите внимание, что вкладка "Беспроводные" есть не на всех устройствах. Если на устройстве нет вкладки "Беспроводная сеть", перейдите к следующему методу.
Способ 5. Замена аккумуляторов (не пополнение счета устройства)
Если устройство не пополняется, выполните следующие действия:
-
Поверните устройство вверх ногами, а затем удалите обложку аккумулятора.
-
Вставка новых аккумуляторов. Убедитесь, что положительные и отрицательные концы выровнены правильно, как указано меткой аккумуляторного аккумулятора от аккумулятора.
-
Закройте обложку аккумуляторного аккумулятора.
Note Use only fresh, alkaline аккумуляторы. Не используйте аккумуляторную подзарядку или другие типы аккумуляторов в продуктах, не предназначенных для использования аккумуляторных аккумуляторов.
Дополнительные сведения о замене аккумуляторов см. в документации продукта. Если проблема продолжает возникать, воспользуйтесь следующим способом.
Способ 6. Пополнение аккумулятора (устройство с пополнение счета)
Если устройство пополняется, выполните следующие действия:
-
Подключите устройство для перезапрядки. В зависимости от продукта точка соединения может быть "док-станция", в которой находится устройство, или кабель, к которому оно подключается.
-
Если через несколько секунд свет зарядки становится красным или мигает красным, выполните следующие действия:
-
Отключите устройство от зарядного подключения.
-
Отключите устройство.
-
Удалите аккумуляторы устройства.
-
Протираем аккумуляторы чистой слаской тканью.
-
Подождите 10 секунд. Затем замените аккумуляторы устройства.
-
Включите устройство. Затем попробуйте еще раз шаг 1.
-
-
Если проблема по-прежнему возникает, попробуйте сделать одно из следующих действий:
-
Если на устройстве есть адаптер для зарядки, попробуйте использовать другое розетку питания.
-
Если устройство заряжается через USB-порт, попробуйте использовать другой USB-порт. Предпочтительные порты находятся на задней части компьютера.
Note If the device includes rechargeable аккумуляторы, trying to recharge alkaline or other non-rechargeable batteries in the device causes the flashing red light condition. Если в устройстве используются аккумуляторы, устройство не должно быть подзарядиться. Мигающий красный световой сигнал также может возникать, если весен, который содержит батарея свободной и не надежно удерживает аккумулятор.
-
Если проблема продолжает возникать, воспользуйтесь следующим способом.
Способ 7. Проверьте подключение
Проверьте, нет ли проблем с подключением. Для этого выполните следующие действия:
-
Откройте аккумуляторный аккумуляторный аккумулятор и проверьте, нет ли в этом случае никаких помех или неверояния. При необходимости удалите или очистите отсек.
-
Проверьте, правильно ли вставляются аккумуляторы и есть ли сплошное соединение.
-
Если это устройство с подзарядкой, проверьте основание и кабель для перезарядки, чтобы отрыть соединение, все помехи или помехи.
-
Если на устройствах включен переключатель обнаружения аккумулятора, проверьте, маленький ли у вас аккумулятор, чтобы он запускался. Эту проблему можно решить, обтекая полосу бумаги вокруг аккумулятора для добавления толщины.
Если проблема продолжает возникать, воспользуйтесь следующим способом.
Способ 8. Попробуйте устройство на другом порту
Чтобы проверить качество соединения с портом, попробуйте сделать следующее:
-
Подключите устройство к другому USB-порту на компьютере, чтобы устранить проблемы, связанные с определенным USB-портом.
-
Обходить репликаторы портов, USB-концентраторы, переключатели KVM и другие похожие устройства. Вместо этого подключите его непосредственно к USB-порту на компьютере.
-
Если вы ранее подключили устройство к USB-порту на передней панели компьютера, попробуйте подключить устройство к USB-порту на задней панели компьютера. (Обычно usb-порты на задней части компьютера имеют лучшую пропускную способность.)
Если проблема по-прежнему возникает, перейдите к следующему способу.
Способ 9. Отключение сообщения
Примечание. Используйте этот способ только в том случае, если в окне сообщения об ошибке не помешает вывод сообщения.
Если беспроводное устройство работает правильно, но окно сообщения периодически отображается, вы можете отключить его. Для этого выполните следующие действия.
-
Windows Vista
Нажмите кнопку

Windows XP
Нажмите кнопку"Начните", выберите "Выполнить",введите "regedit" и нажмите кнопку "ОК". -
Найдите и щелкните следующий подкомай реестра:
Обратите внимание, что Intellipoint — это программное обеспечение для мыши, а Intellitype Pro — клавиатурное программное обеспечение.
HKEY_CURRENT_USER\Software\Microsoft\Intellipoint HKEY_CURRENT_USER\Software\Microsoft\IntelliType Pro -
Щелкните папку Intellipoint, чтобы выбрать ее.
-
Нажмите кнопку "Изменить",выберите "Новое"и нажмите кнопку DWORD.
-
Щелкните новое значение правой кнопкой мыши, выберите "Переименовать", введите SuppressBatteryStatusMessages и нажмите ввод.
-
Щелкните правой кнопкой мыши suppressBatteryStatusMessagesи выберите "Изменить".
-
В поле "Значение" введите 1.
-
Нажмите кнопку ОК.
Дополнительная информация
Дополнительные сведения об устранении неполадок беспроводного продукта можно найти в следующей статье базы знаний Майкрософт:
838398 Устранение неполадок с реагированием на беспроводную клавиатуру или мышь










