Lync Basic 2013 — это простое в использовании приложение, в котором можно обмениваться мгновенными сообщениями, устанавливать голосовую связь и совершать видеозвонки, проводить собрания Skype для бизнеса, узнавать о доступности коллег, а также делиться данными. Это облегченный вариант клиента Lync, в котором доступны все основные возможности полной версии программы. Тем не менее, в отличие от Skype для бизнеса, в Lync Basic (Служба Office 365, предоставляемая 21Vianet) отсутствуют следующие функции:
-
Делегирование доступа к календарю
-
Просмотр коллекции видео
-
Обмен заметками OneNote
-
Запись
Чтобы удостовериться в том, что вы используете Lync Basic, выполните следующие действия.
-
Откройте Skype для бизнеса. Если вы используете Lync Basic, в верхней части главного окна Skype для бизнеса отобразится заголовок Lync Basic.
-
В Windows нажмите кнопку Пуск, выберите пункт Панель управления и откройте раздел "Программы и компоненты", а затем проверьте, есть ли в списке приложение Microsoft Skype для бизнеса. Если вы используете Lync Basic, в списке программ будет присутствовать Microsoft Lync Basic 2013.
Далее читайте об основных возможностях Lync Basic.
Возможности, с которыми стоит познакомиться
Перечисленные ниже возможности представлены в этом выпуске Skype для бизнеса впервые.
ЛАКОНИЧНЫЙ ИНТЕРФЕЙС С МЕНЮ БЫСТРОЙ СВЯЗИ SKYPE ДЛЯ БИЗНЕСА
В меню быстрой связи Skype для бизнеса в лаконичном виде представлены самые нужные функции для любого списка контактов. Оно появляется при наведении указателя мыши на фотографию коллеги в списке контактов и содержит ряд команд. Одним щелчком мыши вы можете начать чат, установить голосовую связь, совершить видеозвонок или просмотреть карточку контакта. Дополнительные возможности вы можете найти, наведя указатель мыши на значок в виде трех точек справа.
Совет: С помощью значка Добавление контакта 
БЫСТРЫЙ ДОСТУП К ИЗБРАННЫМ КОНТАКТАМ
Группа Избранное служит для быстрого доступа к списку пользователей, с которыми вы общаетесь чаще всего. Просто щелкните контакт правой кнопкой мыши и выберите в раскрывающемся списке команду Добавить в избранное.
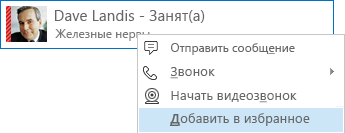
ПАРАМЕТРЫ ОТОБРАЖЕНИЯ
В представлении "Контакты" есть множество параметров отображения.
Элемент Группы позволяет организовать контакты и комнаты чата по группам, которые вы создаете самостоятельно. Элемент Состояние группирует контакты по признаку доступности (в сети, нет на месте, недоступен или неизвестно). Чтобы отобразить контакты с учетом назначенных вами уровней конфиденциальности, щелкните Уровни. Элемент Новые отображает список пользователей, которые подали запрос на добавление в ваш список контактов.
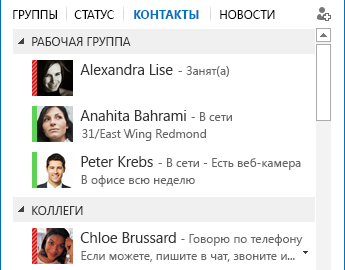
Вы можете настроить сортировку и отображение контактов, установив необходимые параметры списка контактов. Для этого в главном окне Skype для бизнеса щелкните значок Параметры (шестеренка) и перейдите в раздел Список контактов. В открывшемся меню можно выбрать представление: расширенное двухстрочное с изображением контакта или сжатое однострочное. Вы также можете упорядочить список контактов по алфавиту или состоянию доступности.
БЕСЕДЫ ВО ВКЛАДКАХ
Функция "Беседы во вкладках" обеспечивает доступ ко всем звонкам и мгновенным сообщениям из одного окна беседы. Вкладки, расположенные вдоль левого края окна, позволяют быстро переходить от одной активной беседы к другой. (Если вы предпочитаете просматривать беседы в отдельных окнах, вы можете выбрать соответствующий параметр списка контактов.)
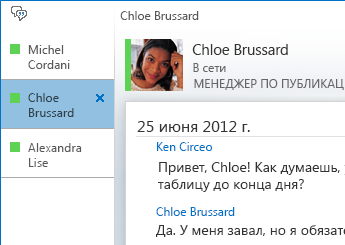
С помощью кнопки извлечения 

Если вы выйдете из Skype для бизнеса и снова зайдете в программу, текущее состояние ваших бесед будет восстановлено.
С помощью значков в нижней части окна беседы можно быстро добавить других пользователей в текстовую беседу, превратить ее в звуковой или видеозвонок и даже в презентацию с общим доступом к файлам и инструментами для конференций (например, доской и вложениями). При наведении указателя мыши на значок на экране отображаются соответствующий режим взаимодействия и список доступных параметров. Чтобы перевести текстовую беседу в тот или иной режим, достаточно просто щелкнуть нужный значок.

ФУНКЦИИ ВИДЕО
В меню быстрой связи Skype для бизнеса вы можете совершить видеозвонок одним щелчком мыши.
Перед тем как начать или принять видеозвонок, вы можете увидеть собственное видеоизображение в приглашении в режиме предварительного просмотра.
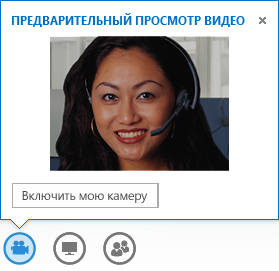
ВСТРОЕННЫЕ СПЕЦИАЛЬНЫЕ ВОЗМОЖНОСТИ
В Skype для бизнеса поддерживается высокий DPI, поэтому вы можете увеличить количество точек на дюйм текста и графики на 125 % и 150 % соответственно. А благодаря поддержке высокой контрастности, Skype для бизнеса всегда будет превосходно смотреться, даже при использовании темы Windows с высокой контрастностью.
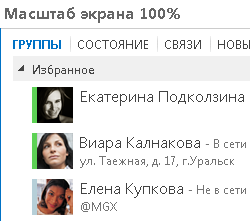
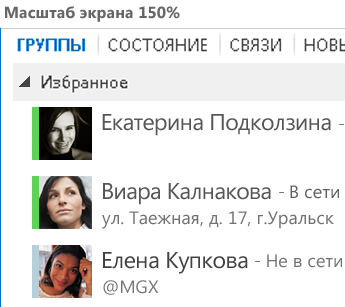
Кроме того, для быстрого доступа к важным функциям без использования мыши в Skype для бизнеса предусмотрено более 100 сочетаний клавиш. Например, вы можете принять звонок с помощью клавиш ALT+C или отклонить его, нажав ALT+I. При этом не потребуется никуда не переходить и переключаться. С помощью клавиатуры также можно завершить звонок (ALT+Q) и открыть меню "Сервис" (ALT+T).
Благодаря расширенной поддержке чтения с экрана в Skype для бизнеса все уведомления, входящие запросы и мгновенные сообщения можно озвучивать, чтобы всегда быть в курсе событий.
Функции собрания
ПРИСОЕДИНЕНИЕ К СОБРАНИЮ SKYPE ДЛЯ БИЗНЕСА ОДНИМ ЩЕЛЧКОМ
В офисе или в дороге, вы всегда сможете присоединиться к собранию Skype для бизнеса одним щелчком или касанием. Для этого достаточно просто выбрать команду Присоединиться к Skype для бизнеса в напоминании Outlook на компьютере. Нас устройствах с Windows Phone, iOS и Android это можно сделать прямо в календаре или в области собрания.
Вы также можете перейти на вкладку "Собрания" в главном окне Skype для бизнеса и нажать кнопку Присоединиться.
Если у вас не установлено приложение Skype для бизнеса, присоединяйтесь к собраниям Skype для бизнеса с помощью Skype для бизнеса Web App. Дополнительные сведения см. ниже (в разделе о Skype для бизнеса Web App).
Если представление "Собрания" недоступно, необходимо обновить Skype для бизнеса. Для этого используйте Центр обновления Windows или обратитесь в техническую поддержку своей организации, чтобы узнать, когда приложение будет обновлено.
ЭЛЕМЕНТЫ УПРАВЛЕНИЯ СОБРАНИЕМ
С помощью удобных элементов управления в комнате собрания можно легко отключить и снова включить звук, а также сменить используемые звуковые устройства.
Меню Презентация обеспечивает централизованный доступ ко всему содержимому собрания, которым можно поделиться: рабочему столу, презентациям PowerPoint, опросам и доске.
Каждый раз, когда вы предоставляете доступ к каким-либо материалам, в окне собрания появляется хорошо заметное уведомление.
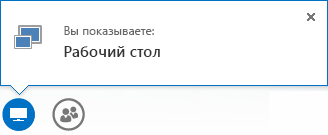
Вы также можете выбрать несколько программ, к которым требуется предоставить доступ.
Отправляйте презентации с видеоклипами. Просто отправьте презентацию PowerPoint, а затем наведите указатель мыши на слайд, чтобы отобразить элементы управления видео для воспроизведения, постановки на паузу и настройки звука.
Когда другой участник демонстрирует презентацию PowerPoint, вы можете просматривать слайды в частном режиме, вернуться в режим докладчика или перехватить управление презентацией, чтобы принять участие в докладе.

В качестве выступающего на собрании вы можете разрешать и запрещать отправку видео. Параметр No Attendee Video ("Запретить видео участников") позволяет ограничить предоставление доступа к видео, разрешив пользоваться этой функцией только выступающим. Этот параметр полезен при большом размере собрания, когда необходимо ограничить круг лиц с соответствующим доступом только выступающими.
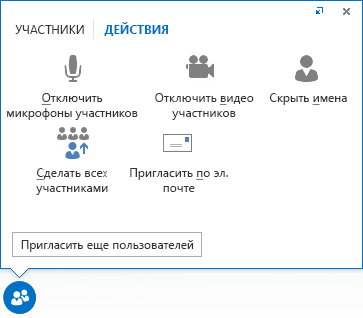
Чтобы мгновенно сделать всех остальных выступающих обычными участниками, щелкните Сделать всех участниками.
ВОЗМОЖНОСТЬ ВЫБОРА ЛЮБОГО МАКЕТА
Выбрать определенный режим просмотра для содержимого, выступающего или участников собрания в зависимости от его типа можно с помощью кнопки Выбрать макет 
В представлении выступающего показано все содержимое собрания вместе с видеоизображением или фотографией выступающего в правом нижнем углу окна. В представлении показа доступно для просмотра только содержимое собрания. При этом видны все материалы, но не отображаются участники. В компактном представлении видны только фотографии участников. Чтобы увидеть контактную информацию пользователя, достаточно навести указатель мыши на его фото.
При записи собрания оно автоматически сохраняется в файле формата MP4, который можно воспроизвести в проигрывателе Windows Media. Этот файл можно разместить в общей папке, чтобы другие пользователи смогли его просмотреть.
SKYPE ДЛЯ БИЗНЕСА WEB APP
С помощью Skype для бизнеса Web App пользователи ПК и Mac могут присоединиться к собранию Skype для бизнеса прямо в веб-браузере и использовать все его возможности, в том числе:
-
видео высокой четкости, оживляющее Skype для бизнеса и помогающее собеседникам лучше понять, что вы имеете в виду;
-
протоколу VoIP, позволяющему подключиться к собранию откуда угодно без больших расходов на связь;
-
мгновенным сообщениям, с помощью которых при необходимости можно общаться без звука (например, в кафе или поезде);
-
функциям общего доступа к рабочему столу, программам и материалам PowerPoint, позволяющим показать содержимое другим участникам собрания и беспрепятственно продолжить совместную работу над ним.










