Примечание: Эта статья выполнила свою задачу, и в скором времени ее использование будет прекращено. Чтобы избежать появления ошибок "Страница не найдена", мы удаляем известные нам ссылки. Если вы создали ссылки на эту страницу, удалите их, и вместе мы обеспечим согласованность данных в Интернете.
Можно изменять графический элемент SmartArt, меняя цвет определенных фигур, определенные границы фигур или даже цвета всего элемента.
Общие сведения об изменении цветов графического элемента SmartArt
С помощью цветов можно украсить сообщение в рисунке SmartArt. Например, можно изменить цвета определенных фигур или, применяя различные цветовые комбинации, изменить цвет всех фигур рисунка SmartArt. В цветовых эскизах показаны различные варианты применения цветов, например с чередованием или с переходом от темного к светлому, а не способы их использования.
В рисунке SmartArt можно использовать цвета темы документа; в этом случае варианты цветов будут автоматически сочетаться с цветовым оформлением слайда или документа. Новые цвета темы документа отразятся также на рисунке SmartArt.
Изменение цвета фигуры
-
Выберите в графическом элементе SmartArt фигуру, которую необходимо изменить.
-
В контекстных инструментах Работа с рисунками SmartArt на вкладке Формат в группе Стили фигур нажмите стрелку рядом с кнопкой Заливка фигуры, а затем выберите нужный цвет. Чтобы указать отсутствие цвета, выберите пункт Нет заливки.
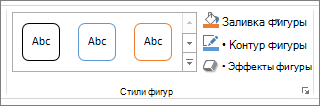
Если вы не видите команды на вкладке Формат , для открытия команд может потребоваться дважды щелкнуть вкладку Формат .
Для изменения цвета, который не входит в цвета темы, выберите команду Другие цвета заливки, а затем выберите необходимый цвет на вкладке Обычные или создайте собственный цвет на вкладке Спектр. Пользовательские цвета и цвета на вкладке Обычные не обновляются при последующем изменении тема документа.
Примечания:
-
Если графический элемент SmartArt содержит несколько фигур, вместо изменения цвета каждой фигуры измените цвет всего графического элемента SmartArt, а уже затем вручную измените цвета отдельных фигур.
-
Чтобы открыть область Формат фигуры с многочисленными параметрами форматирования, щелкните правой кнопкой мыши фигуру и выберите Формат фигуры в контекстное меню.
-
Изменение цвета границы фигуры
-
Щелкните фигуру, границу которой требуется изменить.
Если вы хотите задать один цвет для границ нескольких фигур, выберите первую фигуру, а затем, удерживая нажатой клавишу CTRL, выберите остальные фигуры.
-
В контекстных инструментах Работа с рисунками SmartArt на вкладке Формат в группе Стили фигур нажмите стрелку рядом с кнопкой Контур фигуры, а затем выберите нужный цвет. Чтобы скрыть границу, выберите Нет контура.
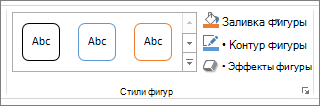
Если вкладка Работа с рисунками SmartArt или Формат не отображается, убедитесь в том, что выбран рисунок SmartArt. Для открытия вкладки Формат может потребоваться дважды щелкнуть фигуру.
Чтобы изменить цвет, который не входит в цвета темы, щелкните элемент Другие цвета контура, а затем либо выберите требуемый цвет на вкладке Обычные, либо создайте собственный цвет на вкладке Спектр. Пользовательские цвета и цвета на вкладке Обычные не обновляются при последующем изменении тема документа.
Изменение цвета или стиля всего графического элемента SmartArt
-
Выберите графический элемент SmartArt.
-
В контекстных инструментах Работа с рисунками SmartArt на вкладке Конструктор в группе Стили SmartArt выберите Изменить цвета и затем щелкните нужный эскиз.
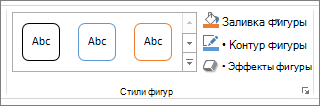
Если вкладка Работа с рисунками SmartArt или конструктор не отображается, убедитесь в том, что вы выбрали графический элемент SmartArt. Чтобы открыть вкладку конструктор , может потребоваться дважды щелкнуть фигуру.
Примечания:
-
Чтобы просмотреть, как будет применен цвет к графическому элементу SmartArt перед выбором эскиза, наведите указатель мыши на нужный эскиз, а затем рассмотрите рисунок.
-
Вы также можете применить профессионально оформленные стили к графическому элементу SmartArt, выбрав параметр в группе стили SmartArt . Щелкните меню дополнительные

-
Чтобы убедиться, что документ будет хорошо выглядеть при черно-белой печати, воспользуйтесь предварительным просмотром. Щелкните фигуру в графическом элементе SmartArt, а затем на вкладке Конструктор щелкните стрелку рядом с кнопкой Изменить цвета и выберите эскиз в разделе Основные цвета темы.
-
Общие сведения об изменении цветов графического элемента SmartArt
С помощью цветов можно украсить сообщение в рисунке SmartArt. Например, чтобы показать, что все этапы процесса различаются, вы можете применить цветную контрастную цветовую палитру.
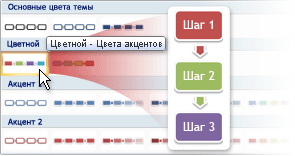
Кроме того, вы можете использовать Контрастный диапазон 1 , чтобы подчеркнуть направление сообщения для линейной обработки.
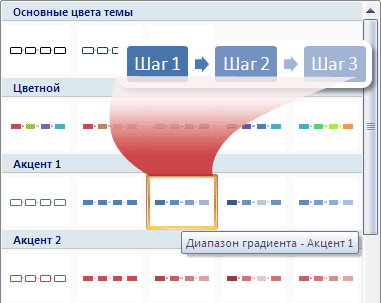
Вы можете изменять цвета всех фигур в графическом элементе SmartArt , применяя разные сочетания цветов. Цветовые эскизы показывают различные варианты применения цветов (например, чередования или самые светлые) вместо использования цветов.
В рисунке SmartArt можно использовать цвета темы документа; в этом случае варианты цветов будут автоматически сочетаться с цветовым оформлением слайда или документа. Новые цвета темы документа отразятся также на рисунке SmartArt.
Вы можете создать эффект постепенно изменяющегося цвета, применяя градиент к объекту, чтобы его цвет плавно изменился с темного на более светлый. Вы также можете использовать градиент, чтобы придать фигурам рисункам эффект "Радуга".
Изменение цвета фигуры
-
Выберите в графическом элементе SmartArt фигуру, которую необходимо изменить.
Если вы хотите выбрать один и тот же цвет для нескольких фигур, щелкните первую фигуру, а затем, удерживая нажатой клавишу CTRL, щелкните остальные фигуры.
-
В контекстных инструментах Работа с рисунками SmartArt на вкладке Формат в группе Стили фигур нажмите стрелку рядом с кнопкой Заливка фигуры, а затем выберите нужный цвет. Чтобы указать отсутствие цвета, выберите пункт Нет заливки.
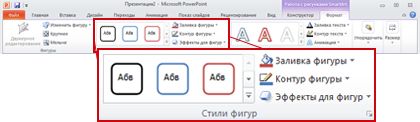
Вкладка " Формат " в разделе " Работа с рисунками SmartArt " в PowerPoint 2010Если вкладки Работа с рисунками SmartArt и Формат не отображаются, убедитесь в том, что вы выбрали графический элемент SmartArt. Для открытия вкладки Формат может потребоваться дважды щелкнуть фигуру.
Для изменения цвета, который не входит в цвета темы, выберите команду Другие цвета заливки, а затем выберите необходимый цвет на вкладке Обычные или создайте собственный цвет на вкладке Спектр. Пользовательские цвета и цвета на вкладке Обычные не обновляются при последующем изменении тема документа.
Примечания:
-
Дополнительные сведения о том, как применять градиентную заливку, приведены в разделе Добавление градиентной заливки к фигуре.
-
Если графический элемент SmartArt содержит несколько фигур, вместо изменения цвета каждой фигуры измените цвет всего графического элемента SmartArt, а уже затем вручную измените цвета отдельных фигур.
-
Если вы примените экспресс-стиль и измените цвет фигуры, вы можете настроить эффекты, примененные к фигуре.
-
Чтобы открыть диалоговое окно Формат фигуры с несколькими параметрами форматирования фигуры, щелкните фигуру правой кнопкой мыши и выберите команду формат фигуры на контекстное меню.
-
Изменение цвета границы фигуры
-
Щелкните фигуру, границу которой требуется изменить.
Если вы хотите изменить несколько границ фигуры на один и тот же цвет, щелкните первую фигуру, а затем, удерживая нажатой клавишу CTRL, щелкните остальные фигуры.
-
В контекстных инструментах Работа с рисунками SmartArt на вкладке Формат в группе Стили фигур нажмите стрелку рядом с кнопкой Контур фигуры, а затем выберите нужный цвет. Чтобы скрыть границу, выберите Нет контура.
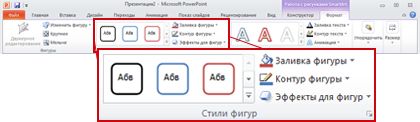
Вкладка " Формат " в разделе " Работа с рисунками SmartArt " в PowerPoint 2010Если вкладки Работа с рисунками SmartArt и Формат не отображаются, убедитесь в том, что вы выбрали графический элемент SmartArt. Для открытия вкладки Формат может потребоваться дважды щелкнуть фигуру.
Чтобы изменить цвет, который не входит в цвета темы, щелкните элемент Другие цвета контура, а затем либо выберите требуемый цвет на вкладке Обычные, либо создайте собственный цвет на вкладке Спектр. Пользовательские цвета и цвета на вкладке Обычные не обновляются при последующем изменении тема документа.
Изменение цвета всего графического элемента SmartArt
-
Выберите графический элемент SmartArt.
-
В контекстных инструментах Работа с рисунками SmartArt на вкладке Конструктор в группе Стили SmartArt выберите Изменить цвета и затем щелкните нужный эскиз.
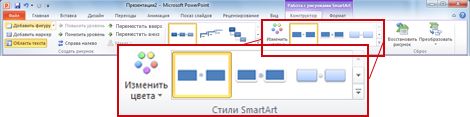
Вкладка " конструктор " в разделе " Работа с рисунками SmartArt " в PowerPoint 2010Если вкладки Работа с графическими элементами SmartArt или Конструктор не отображаются, убедитесь, что выбран графический элемент SmartArt. Для открытия вкладки Формат может потребоваться дважды щелкнуть фигуру.
Примечания:
-
Чтобы просмотреть, как будет применен цвет к графическому элементу SmartArt перед выбором эскиза, наведите указатель мыши на нужный эскиз, а затем рассмотрите рисунок.
-
Чтобы документ был напечатан в черно-белом режиме, щелкните эскиз в разделе Основные цвета темы.
-










