Приложение "Записная книжка OneNote для занятий" позволяет преподавателю быстро настроить личную рабочую область для каждого учащегося, библиотеку содержимого для раздаточных материалов и пространство для совместной работы для занятий и творческих занятий в рамках одной мощной записной книжки. OneNote, а также онлайн-версии Word, Excel и PowerPoint теперь доступны преподавателям в соответствующих учебных заведениях. Преподаватели также получают 1 ТБ места в OneDrive для хранения всех своих документов.
Это руководство поможет вам получить бесплатную учетную запись Microsoft 365 и записные книжки OneNote для занятий за несколько простых шагов.
Шаг 1. Регистрация бесплатной учетной записи Microsoft 365
-
Перейдите к oneNote.com/classnotebook.
-
Выберите Зарегистрироваться для получения бесплатной учетной записи Office 365.
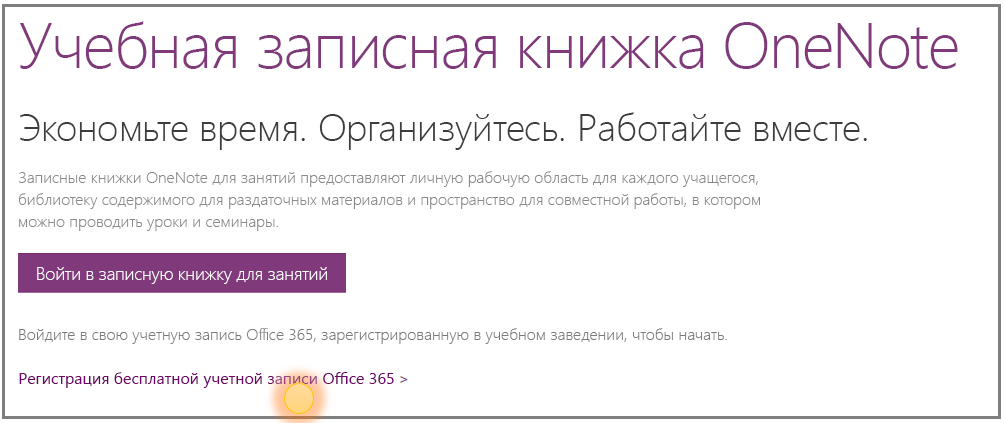
-
На странице Office для образовательных учреждений введите свой адрес электронной почты в учебном заведении и нажмите кнопку Начать работу.
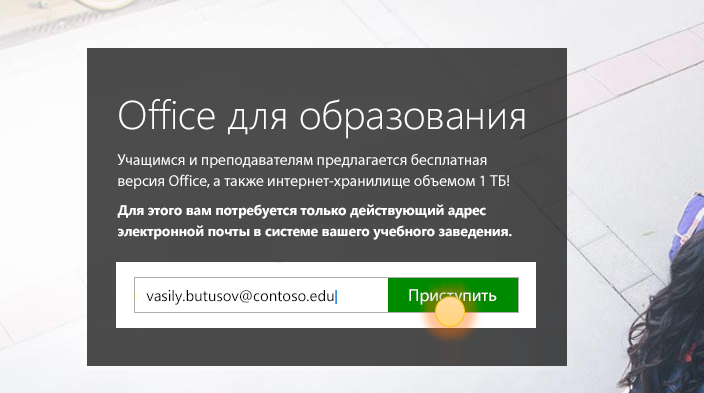
Сначала мы проверка, если в вашем учебном заведении уже есть учетная записьMicrosoft 365, и направим вас на вход. Если нет, мы проверим, соответствует ли ваше учебное заведение условиям, и начнем процедуру регистрации.
-
На следующей странице выберите вариант Я преподаватель, чтобы получить учетную запись преподавателя. Она понадобится вам для использования Записной книжки OneNote для занятий.
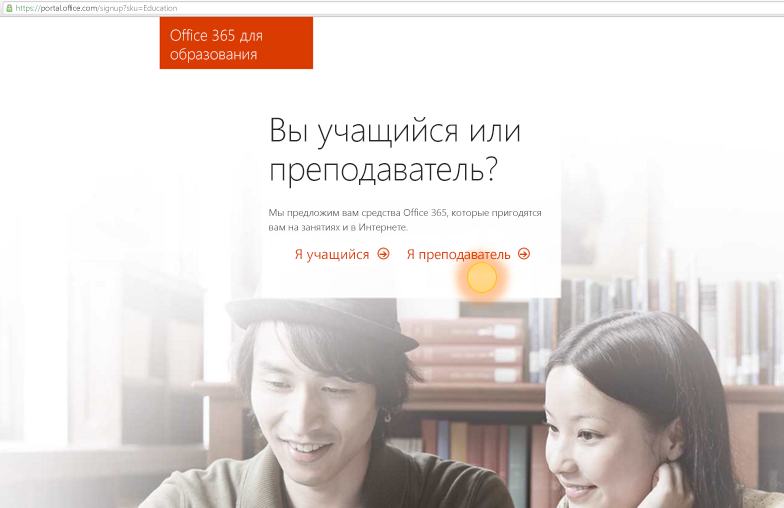
-
Затем мы отправим вам электронное письмо для проверки вашей личности. Когда вы получите сообщение электронной почты с просьбой подтвердить свою личность, выберите Да, это я.
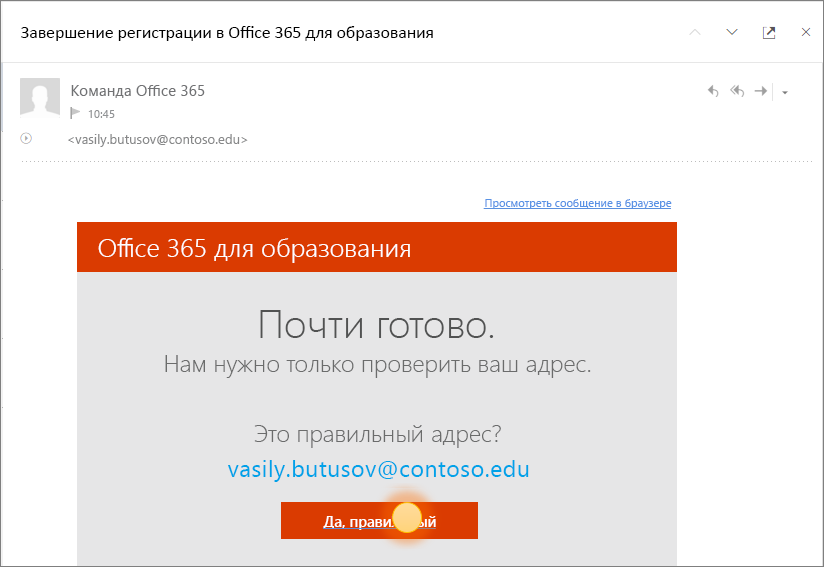
-
На следующем этапе вам будет предложено указать имя и пароль для вашей учетной записи.

-
На странице настройки учетной записи введите свои данные и выберите пароль (вы будете использовать учебный адрес электронной почты и этот пароль для входа в Microsoft 365 в будущем).
Ваши приложения начнут настраиваться на портале Microsoft 365. Сразу после завершения настройки вы увидите показанный ниже экран.
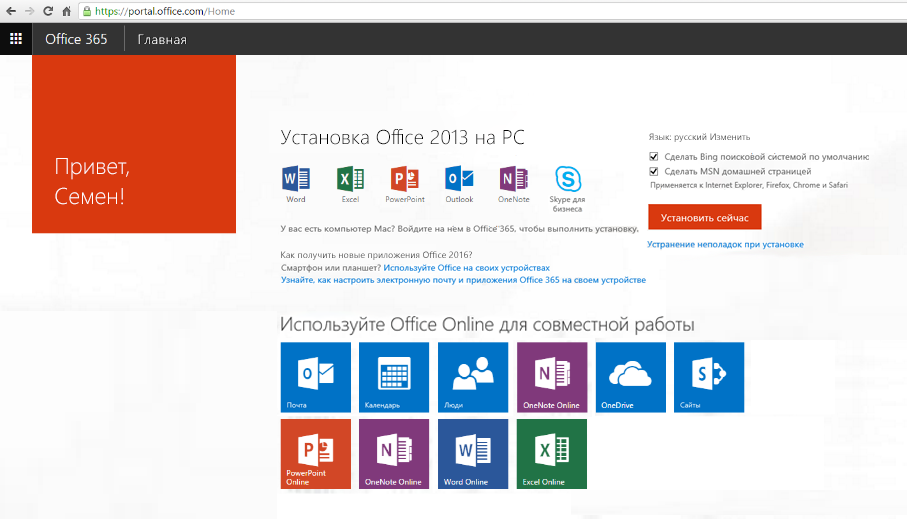
Шаг 2. Создание записной книжки OneNote для занятий
-
Выберите средство запуска приложений

-
Выберите Записная книжка для занятий.
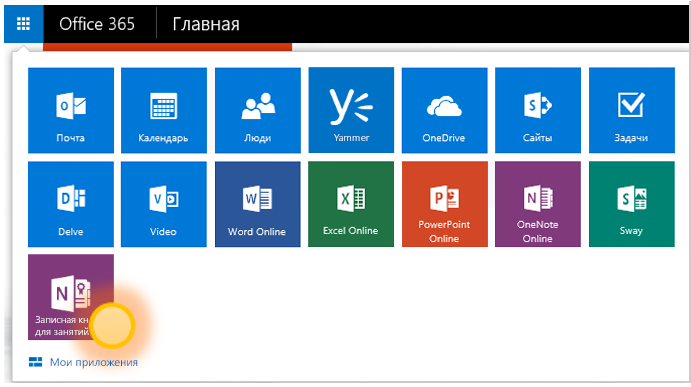
-
Выберите Create записную книжку для занятий.
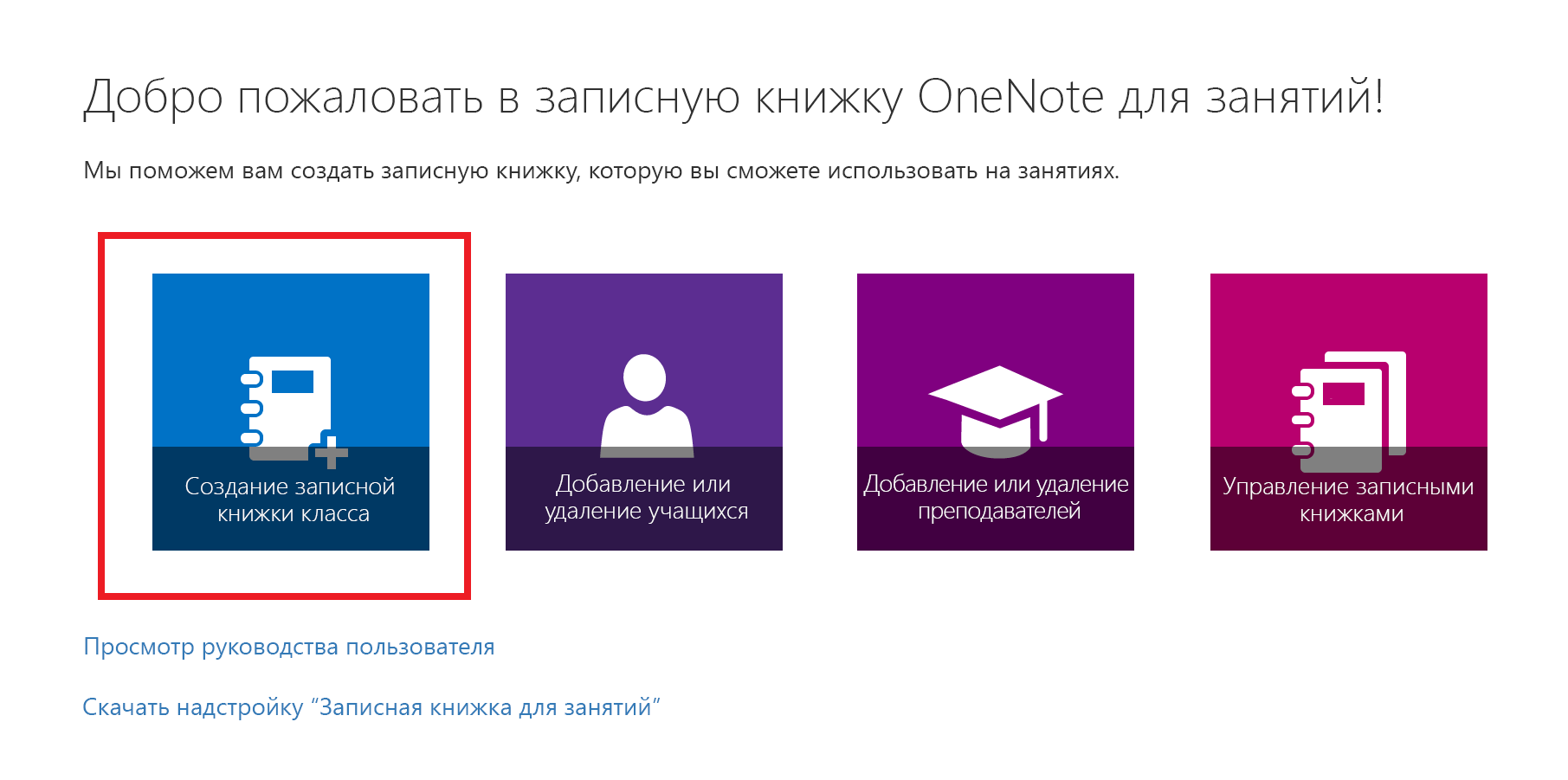
-
Присвойте имя новой записной книжке, а затем нажмите кнопку Далее.
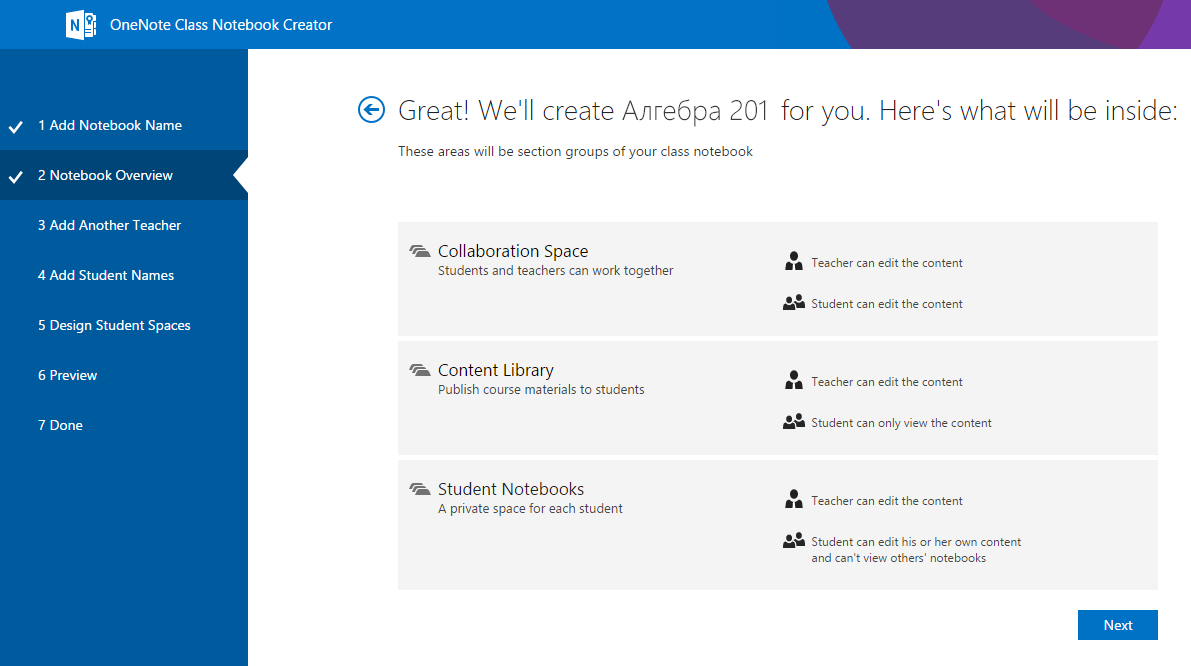
-
(Необязательно) Добавьте другого преподавателя в записную книжку для занятий, а затем нажмите кнопкуДалее.
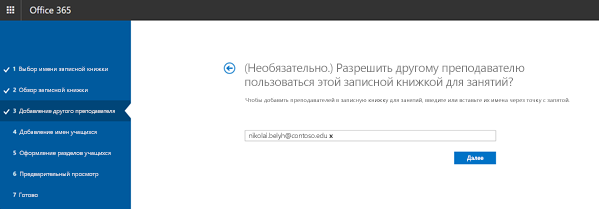
Примечание: Вы можете пригласить других преподавателей к совместному владению записной книжкой OneNote для занятий. Просто добавьте их учебные адреса электронной почты, и мы отправим им приглашения, чтобы зарегистрироваться для получения бесплатной Microsoft 365 учетной записи. После регистрации они будут иметь тот же уровень доступа к вашей записной книжке, что и вы.
-
Чтобы добавить учащихся в записную книжку для занятий, введите их учебные адреса электронной почты на вкладке Добавление имен учащихся и нажмите кнопку Далее.
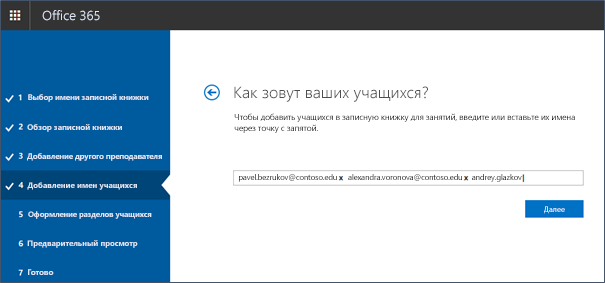
Мы отправим учащимся по электронной почте приглашение на присоединение к вашей записной книжке для занятий.
-
Выберите разделы, которые должны быть включены в записную книжку каждого учащегося. Установите флажки рядом с разделами по умолчанию, которые вы хотите создать в записной книжке каждого учащегося.
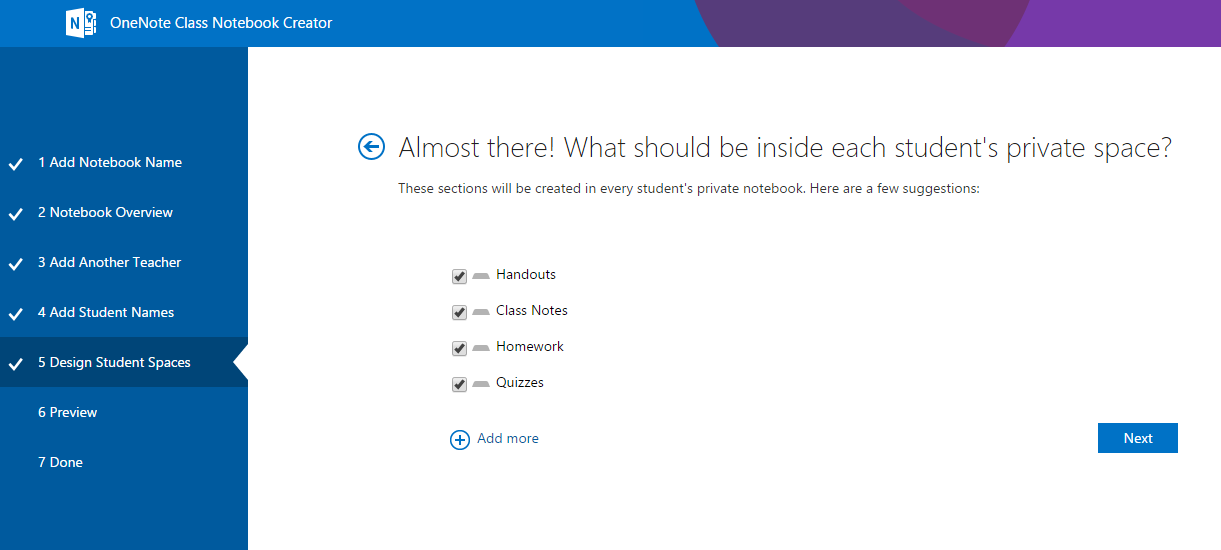
Примечания:
-
Рекомендуется создавать имена разделов, которые соответствуют действиям. Например, используйте такие имена действий, как "Раздаточные материалы", "Заметки к классу" или "Тесты".
-
Это облегчит учащимся поиск необходимых ресурсов или задач.
-
-
Подтвердите предварительный просмотр записной книжки для занятий, а затем выберите Create.
-
Выберите Записная книжка преподавателя и Записная книжка учащегося , чтобы проверить, как будут созданы вложенные записные книжки и разделы для класса.
-
Выберите

-
Когда все будет готово, выберите Create, чтобы создать записную книжку для занятий!
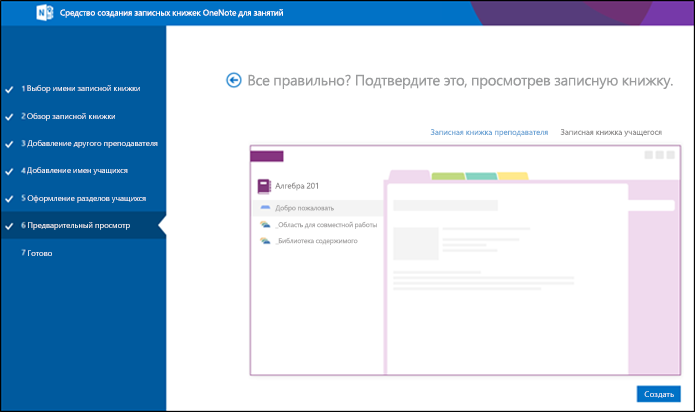
-
На последней странице Готово приводится ссылка на записную книжку, которую можно отправить по электронной почте учащимся или опубликовать на общей странице. Выберите ссылку, содержащую имя записной книжки, чтобы открыть записную книжку для занятий в OneNote. Ваши учащиеся получат по электронной почте сообщение с просьбой принять приглашение на присоединение к записной книжке для занятий. Убедитесь, что они принимают, чтобы получить доступ к записной книжке.
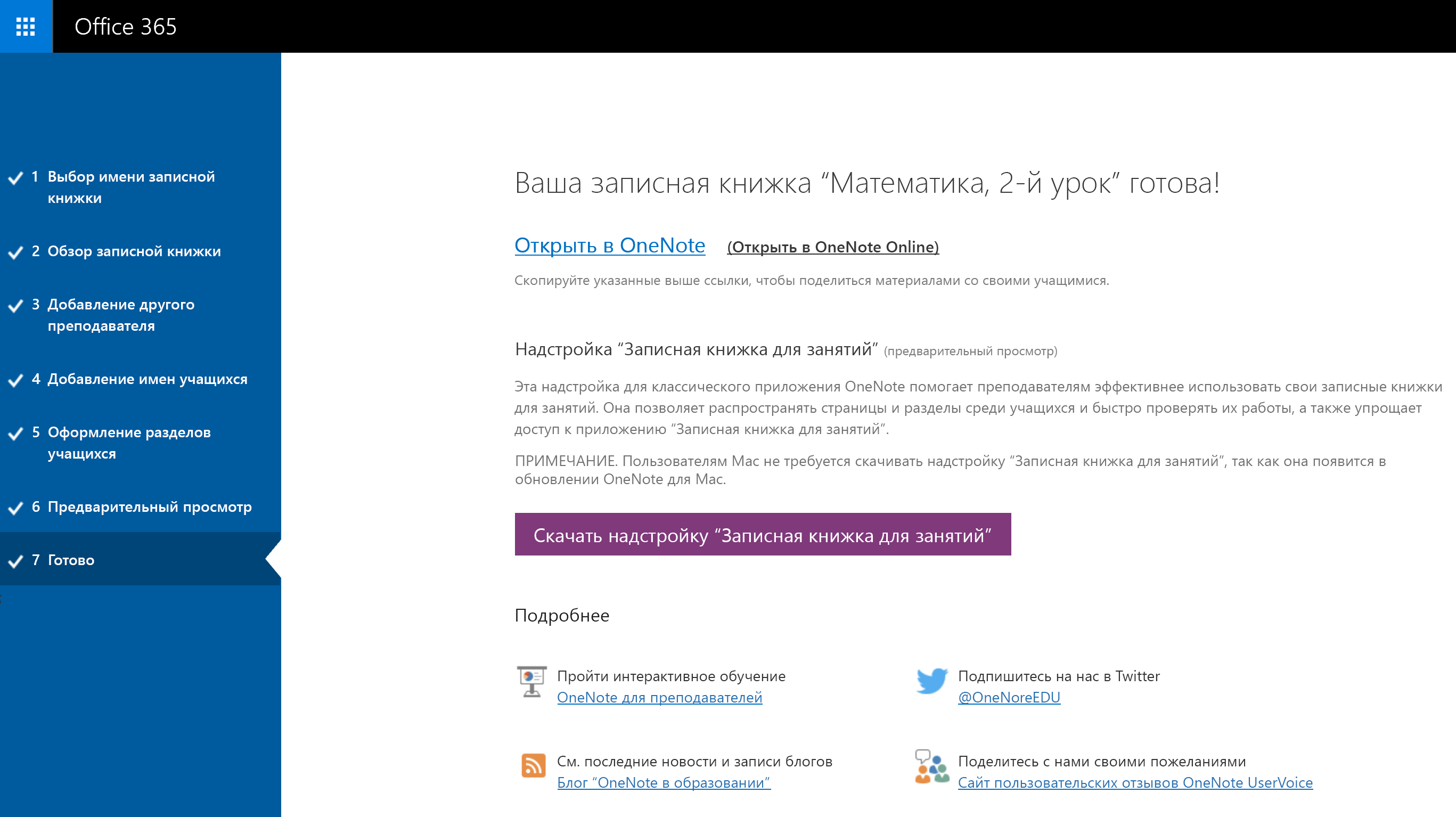
Совет: Одна и та же ссылка используется всеми участниками одного класса для доступа к записной книжке для занятий. Если вы создаете записные книжки для разных занятий, ссылки будут различаться.
Вопросы и ответы
Разделы справки доступ к записным книжкам OneNote для занятий после регистрации в Microsoft 365 ?
-
Войдите в Microsoft 365 на https://portal.office.com/Home.
-
Выберите средство запуска приложений

-
Вы увидите приложение "Записная книжка OneNote для занятий" в списке доступных приложений.
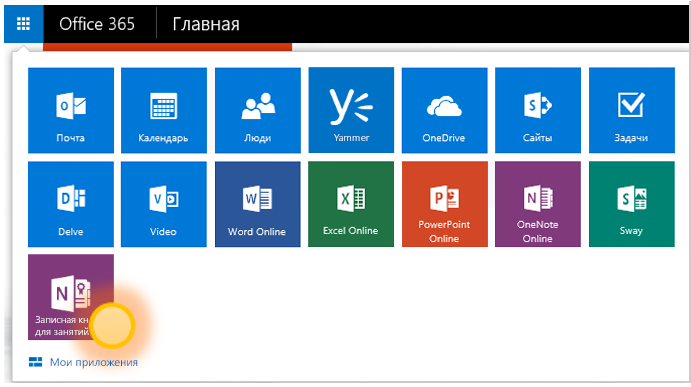
Подробнее читайте на странице Часто задаваемые вопросы о приложении Записная книжка OneNote для занятий.
Где можно больше узнать об использовании Записной книжки OneNote для занятий?
-
Чтобы узнать больше об использовании записных книжек OneNote для занятий, воспользуйтесь нашими интерактивными руководствами по адресу onenoteineducation.com.
Я не уверен, что у меня естьMicrosoft 365 счет. Как это можно проверить?
-
Перейдите к onenote.com/classnotebook.
-
Выберите Зарегистрироваться для получения бесплатной учетной записи Office 365.
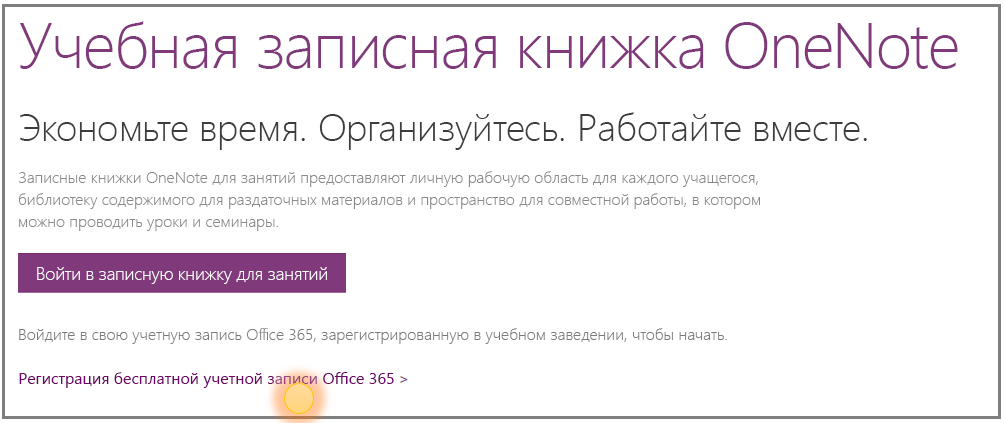
-
На странице Office в сфере образования введите адрес электронной почты учебного заведения и нажмите кнопку Начало работы. Сначала мы проверка, если в вашем учебном заведении уже есть учетная записьMicrosoft 365. В этом случае вы будете перенаправлены на Microsoft 365 страницу входа, где можно выполнить вход или попытаться восстановить пароль.
Я не получил приглашение присоединиться к Microsoft 365. Что нужно сделать?
-
Проверьте папку нежелательной почты. Возможно, сообщение было отфильтровано.
-
Перейдите к шагу 1. Зарегистрируйтесь для получения бесплатной учетной записи Microsoft 365, показанной выше, чтобы повторить попытку. Убедитесь, что вы правильно ввели учебный адрес электронной почты.
Мой студент не получил приглашение присоединиться к Microsoft 365. Что нужно сделать?
-
Попросите учащегося проверить папку нежелательной почты. Возможно, приглашение было отфильтровано.
-
Если учащийся не получил приглашения, проверьте, правильно ли вы ввели его учебный адрес электронной почты при добавлении его в записную книжку. Если вы не уверены, просто попробуйте добавить их адреса электронной почты еще раз, перейдя в приложение "Записная книжка для занятий" и выбрав Добавить или удалить учащихся.
Мои учащиеся получают сообщение об ошибке при присоединении к моей записной книжке для занятий после регистрации в Microsoft 365. Что нужно сделать?
-
Во-первых, убедитесь в том, что учащиеся добавились в записную книжку.
-
Войдите в Microsoft 365 на portal.office.com.
-
Выберите средство запуска приложений

-
Выберите Записная книжка для занятий.
-
Выберите Добавить или удалить учащихся. В появившемся списке записных книжек выберите записную книжку, к которой не может присоединиться учащийся.
-
Проверьте, входит ли учащийся в список учащихся в записной книжке.
-
-
Если его нет, добавьте его еще раз и обновите записную книжку. Если учащийся имеется в списке, возможно, приложению пока не удалось добавить его. Попросите учащегося повторить попытку через некоторое время.
Когда учащиеся и другие преподаватели могут найти свои записные книжки?
-
Учащиеся и другие преподаватели должны войти в Microsoft 365 на portal.office.com.
-
Оттуда они могут выбрать средство запуска приложений

-
В левой области навигации папки OneDrive можно перейти к разделу Мне предоставлен доступ. Здесь находятся все их записные книжки для занятий.
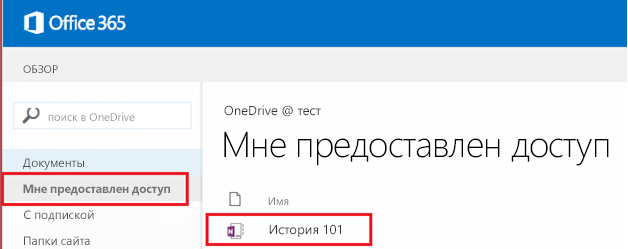
Мне нужна помощь. К кому можно обратиться с вопросами?
-
Если на этой странице нет ответов на ваши вопросы, обратитесь к нашей команде на onenoteedu@microsoft.com.
Мне бы хотелось внести изменения в созданную записную книжку? Что нужно сделать?
-
Ознакомьтесь со страницей часто задаваемых вопросов о записных книжках OneNote для занятий здесь.










