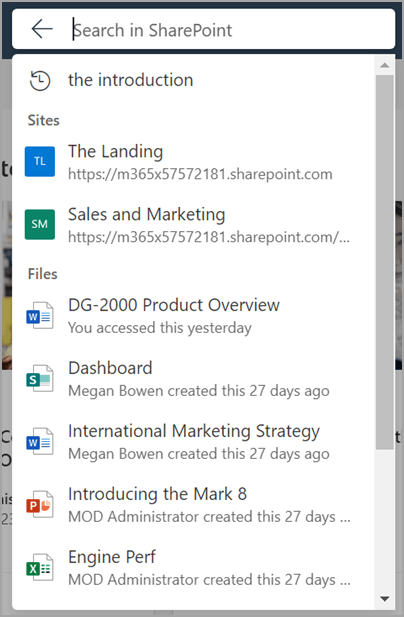Эта статья предназначена для людей, использующих программы чтения с экрана, например экранный диктор Windows, JAWS или NVDA, с продуктами Microsoft 365. Эта статья входит в набор содержимого поддержки средства чтения с экрана Microsoft 365, где содержатся дополнительные сведения о специальных возможностях в наших приложениях. Чтобы получить справку общего характера, посетите службу поддержки Майкрософт.
Microsoft SharePoint — это веб-платформа для совместной работы и управления документами, которая входит в состав пакета Microsoft 365. Она позволяет пользователям создавать, предоставлять доступ к содержимому, знаниям и приложениям, а также управлять ими, чтобы расширить возможности командной работы, быстрого поиска информации и эффективной совместной работы в организации. В этой статье содержатся инструкции по использованию поля поиска в Microsoft SharePoint.
Вход в учетную запись Microsoft 365
-
Перейдите в Microsoft 365 в веб-браузере.
-
Используйте клавишу TAB для перехода по странице входа, пока не услышите сообщение "Вход в учетную запись". Нажмите клавишу ВВОД , чтобы открыть диалоговое окно входа.
-
Введите свой адрес электронной почты и нажмите клавишу ВВОД.
Примечание: Введите существующую учетную запись электронной почты или создайте новую, щелкнув ссылку, когда средство чтения с экрана произнесет сообщение "Создать ссылку учетной записи Майкрософт".
-
Введите пароль и нажмите клавишу ВВОД , чтобы открыть домашнюю страницу Microsoft 365.
Примечание: После входа в Microsoft 365 вы можете столкнуться с выноской с новой функцией. Чтобы перейти по этим выноскам, просто нажмите кнопку Далее. Завершив чтение последней выноски, нажмите кнопку Готово.
Перейдите к SharePoint
На домашней странице Microsoft 365 откройте Microsoft SharePoint, выполнив следующие действия:
-
Используйте клавишу TAB , чтобы перемещаться по домашней странице Microsoft 365, пока не услышите сообщение "Средство запуска приложений". Нажмите клавишу ВВОД , чтобы открыть диалоговое окно средства запуска приложений .
-
В диалоговом окне Средства запуска приложений используйте клавишу TAB для навигации и нажмите клавишу ВВОД , когда услышите сообщение "SharePoint". Это действие откроет SharePoint в новом окне.
Совет: Если вам не удается найти приложение SharePoint в окне запуска приложений, перейдите в поле поиска или нажмите клавиши ALT+S и введите "SharePoint. Используйте клавишу СТРЕЛКА ВНИЗ, чтобы перейти по предложениям и выбрать SharePoint.
Дополнительные сведения о входе см. в статье Вход в SharePoint.
Перейдите в поле поиска.
-
Чтобы найти поле Search на домашней странице SharePoint, используйте клавишу TAB , пока не услышите сообщение "Поле поиска".
-
Используйте клавиши ALT+S для доступа к поле поиска при использовании браузера Chrome или Edge.
Примечания: На домашней странице SharePoint поле поиска является основным полем редактирования.
-
Пользователи средства чтения с экрана могут легко получить доступ к поле поиска с помощью клавиши быстрой навигации E.
-
Пользователи VoiceOver, работающие на MacOs, могут получить доступ к поле поиска с помощью клавиш COMMAND+E.
-
Когда поле Поиска находится в фокусе, под ним будет развернуто раскрывающееся меню, чтобы отобразить начальные предложения. Эти предложения классифицируются по сайтам, файлам и людям.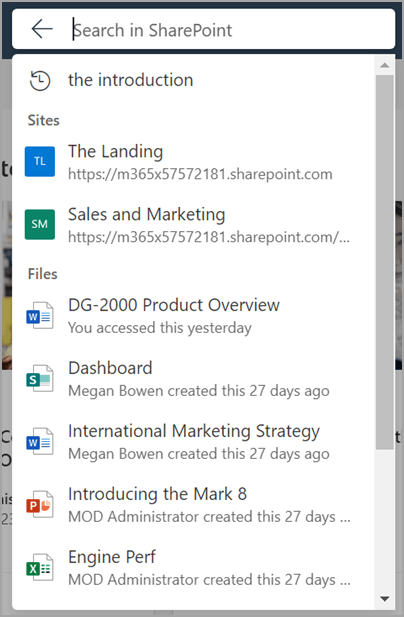
-
Введите нужный поисковый запрос в поле поиска. Динамическое обновление раскрывающегося меню будет вносить предложения по мере ввода.
Примечание: Средство чтения с экрана предоставляет краткий обзор доступных предложений: "N предложений доступны для поискового запроса: X на сайтах, Y в людях, Z в файлах".
-
Используйте клавиши СТРЕЛКА ВВЕРХ и СТРЕЛКА ВНИЗ для просмотра предложений. Нажмите клавишу ВВОД , чтобы выбрать предложение. При выборе предложения в разных категориях выполняется следующее действие:
-
Предложение поиска. Это действие инициирует поиск на основе ранее выбранных предложений.
-
Файл. Это действие откроет выбранный файл для просмотра или редактирования.
-
Пользователь. Это действие сузит результаты поиска до сведений, связанных с выбранным пользователем.
-
Сайт. Это действие откроет выбранный сайт в Sharepoint.
-
Перед полем Поиск есть кнопка Выйти из поиска, представленная значком стрелки назад. Нажмите клавиши SHIFT+TAB , чтобы открыть его из поля поиска.
-
Если поиск не отправлен, это действие очистит поле Поиск и переместит фокус на начало домашней страницы SharePoint.
-
Если поиск отправлен, страница результатов поиска будет возвращаться к точке, где был первоначально запущен поиск.
-
Чтобы просмотреть дополнительные результаты поиска, используйте клавишу СТРЕЛКА ВНИЗ , пока не услышите сообщение "Показать дополнительные результаты", и нажмите клавишу ВВОД , чтобы открыть страницу результатов поиска.
-
Чтобы продолжить поиск, не проверяя предложения, отправьте его, нажав клавишу ВВОД. Откроется страница результатов поиска.
Дополнительные сведения на странице результатов поиска в SharePoint см. в статье Современный поиск в SharePoint.
Техническая поддержка для пользователей с ограниченными возможностями
Корпорация Майкрософт стремится к тому, чтобы все наши клиенты получали наилучшие продукты и обслуживание. Если у вас ограниченные возможности или вас интересуют вопросы, связанные со специальными возможностями, обратитесь в службу Microsoft Disability Answer Desk для получения технической поддержки. Специалисты Microsoft Disability Answer Desk знакомы со многими популярными специальными возможностями и могут оказывать поддержку на английском, испанском, французском языках, а также на американском жестовом языке. Перейдите на сайт Microsoft Disability Answer Desk, чтобы узнать контактные сведения для вашего региона.
Если вы представитель государственного учреждения или коммерческой организации, обратитесь в службу Disability Answer Desk для предприятий.