Макросы — это последовательности событий (например, нажатий клавиш, щелчков мышью и задержек), которые можно воспроизводить для выполнения повторяющихся задач. Их также можно использовать для воспроизведения последовательностей, занимающих много времени или трудных для выполнения. Вы можете назначить клавише или кнопке мыши макрос, записанный в приложении Microsoft Mouse and Keyboard Center. Вы также можете использовать функцию повторения макроса, чтобы непрерывно воспроизводить и повторять макрос, а затем остановить воспроизведение в любой момент.
Макросы Microsoft Mouse and Keyboard Center сохраняются в виде отдельных файлов с расширением MHM в стандартной вложенной папке "Документы\Оборудование Майкрософт\Макросы". Макросы, записанные на клавиатуре и мыши, являются взаимозаменяемыми. Вы можете запускать и редактировать их в любой программе.
Внимание: Не сохраняйте в макросах пароли и другие конфиденциальные сведения.
-
Используя мышь, которую требуется настроить, запустите программу Microsoft Mouse and Keyboard Center.
-
В списке для нужной кнопки выберите Макрос.
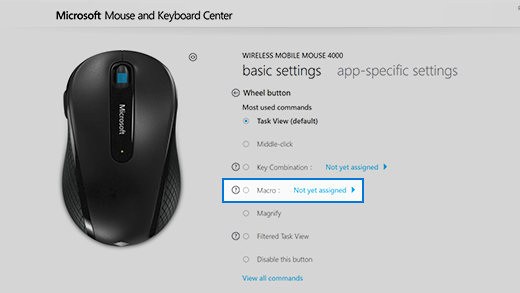
-
Нажмите Создать макрос.
Создается пустой макрос, который добавляется в список макросов. -
В поле Имя введите имя нового макроса.
-
Нажмите поле Редактор и введите макрос.
Вы можете записывать события, такие как нажатие клавиш, щелчок мышью и задержки между действиями. Невозможно записывать движения мыши и другие действия, которые выполняются через макросы, назначенные поддерживающим эту функцию клавишам. -
Убедитесь, что новый макрос выбран в списке Доступные макросы.
Запись нескольких событий одновременно
-
Введите первое событие (например, нажмите клавишу SHIFT).
-
Щелкните выбранное событие правой кнопкой мыши и выберите пункт Разделить. Событие будет разделено на три события: нажатие и удержание клавиши, временную задержку и отпускание клавиши.
-
Щелкните другое событие (до или после задержки).
-
Введите второе событие (например, нажмите первую кнопку мыши).
Изменение существующего макроса
-
Используя мышь, которую требуется настроить, запустите программу Microsoft Mouse and Keyboard Center.
-
В списке для нужной кнопки выберите Макрос.
-
Выберите нужный макрос в списке Доступные макросы.
-
Нажмите поле Редактор и измените макрос или введите новые события.
Воспроизведение макроса
-
Нажмите кнопку, назначенную макросу.
Отмена макроса во время воспроизведения
-
Снова нажмите кнопку, назначенную макросу, или запустите другой макрос
Включение повторения макроса
-
В редакторе макросов выберите макрос в списке Доступные макросы.
-
Нажмите значок Изменить макрос.
-
Включите параметр Повторять.
Примечания: Функция повторения макросов не поддерживает переключение между приложениями. Например, если открыть веб-браузер во время повторения макроса в игре, макрос перестанет повторяться. Аналогично, если включить в макрос команду переключения на другое приложение, то повторение макроса не сработает, и он будет выполнен только один раз.
-
Если нажать кнопку, назначенную для запуска повторяющегося макроса, а затем — кнопку, назначенную другому макросу, то повторяющийся макрос остановится.
-
При повторении макроса не добавляется временная задержка в конце последовательности. Чтобы добавить задержку, используйте поле "Редактор".
Включение и выключение повторяющегося макроса
-
Включив повторение макроса, нажмите назначенную ему клавишу, чтобы запустить макрос.
Снова нажмите эту кнопку, чтобы остановить повторение макроса.
Кроме того, чтобы остановить повторяющийся макрос и запустить другой макрос, нажмите клавишу, назначенную для другого макроса.











