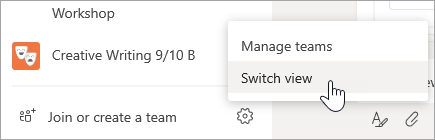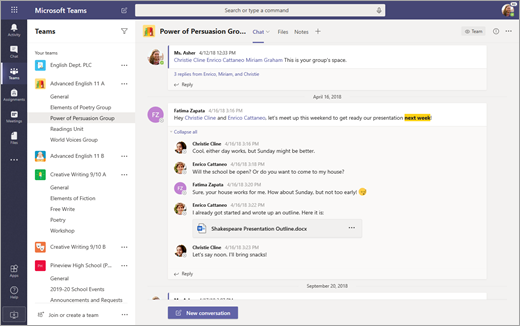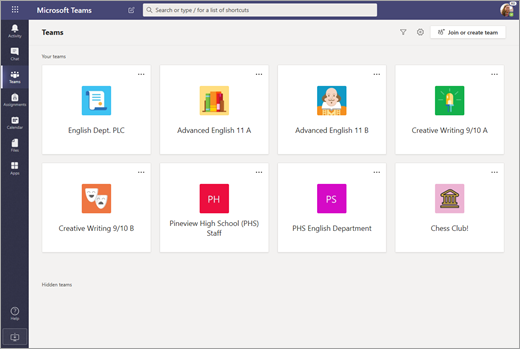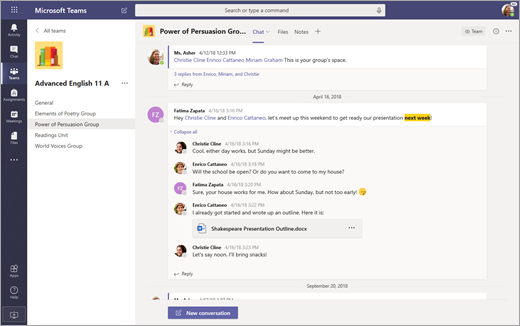Примечание: Эта статья выполнила свою задачу, и в скором времени ее использование будет прекращено. Чтобы избежать появления ошибок "Страница не найдена", мы удаляем известные нам ссылки. Если вы создали ссылки на эту страницу, удалите их, и вместе мы обеспечим согласованность данных в Интернете.
Мы рады представить новый, более простой способ навигации в ваших командах. Просматривайте все свои команды в одном централизованном месте, включая класс, PLC, персонал и другие команды. Выберите любую команду, чтобы сосредоточиться на беседах и файлах без дополнительного визуального отвлечения. Не волнуйтесь - все ваши файлы, беседы и задания по-прежнему находятся там, где вы оставили их. Вы можете вернуться к старому представлению в любое время, и мы покажем вам, как это сделать ниже.
Что меняется
Ниже приведено параллельное сравнение нового интерфейса Teams (представление сетки) и исходного интерфейса Teams (представление списка).
|
Представление списка |
Представление сетки |
|---|---|
|
В настоящее время список Teams отображается постоянно. |
В представлении Сетка ваши команды расположены в виде отдельных плиток в представлении Teams . |
|
Это также то, как выглядит, когда у вас открытый канал. |
В команде все, что вы видите, это каналы и вкладки для этой конкретной команды. |
Навигация по командам в представлении сетки
Чтобы открыть команду, щелкните значок Teams, а затем выберите карта команды.
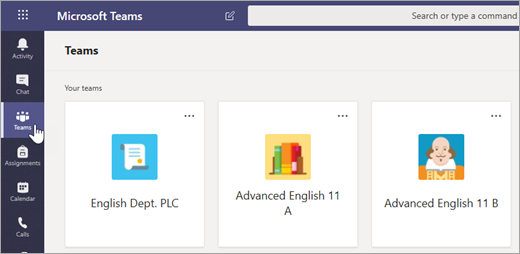
Команды, с которыми вы взаимодействуете больше всего, будут находиться в верхней части представления. Выберите Скрытые команды, чтобы просмотреть остальные команды. Чтобы изменить порядок команд, выделите и перетащите их по холсту.
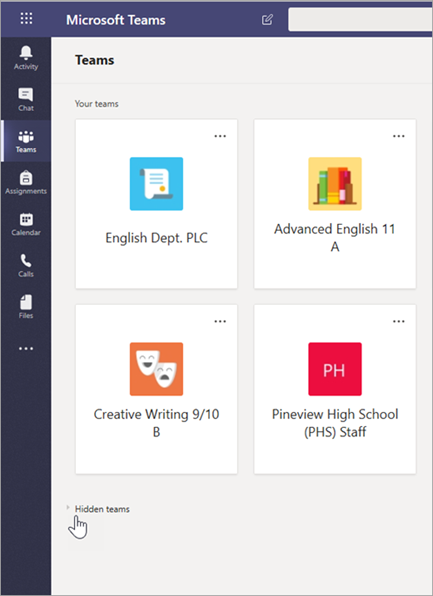
Отфильтруйте команды по типу, выбрав Фильтр 
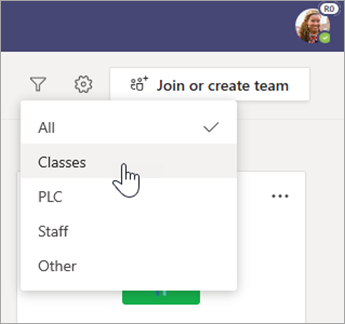
Внесите изменения в команду или измените ее параметры, выбрав Дополнительные параметры 
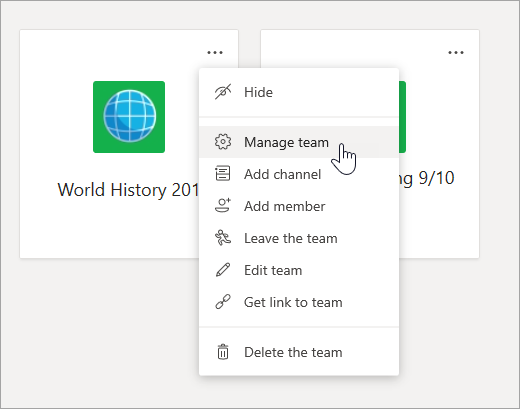

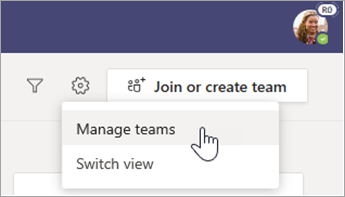
Навигация по каналам в представлении сетки
Каналы, которые вы уже использовали в ваших командах, по-прежнему существуют с тем же содержимым. Чтобы открыть один из них, выполните приведенные далее действия.
-
Выберите команду.
-
Выберите канал.
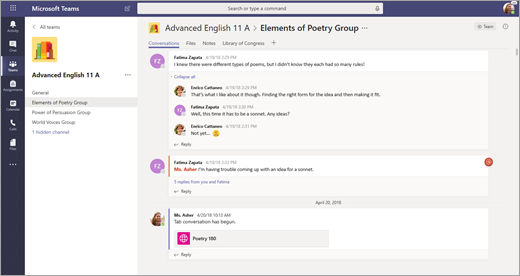
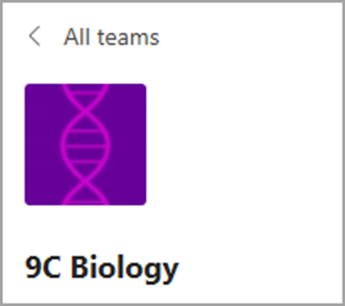
Переход по вкладкам в представлении сетки
Файлы, беседы и другие вкладки в каждой команде не перемещены. Задания и записные книжки для занятий по-прежнему находятся в канале "Общие" команд класса.
-
Выберите команду.
-
Выберите канал.
-
Найдите вкладки в верхней части холста.
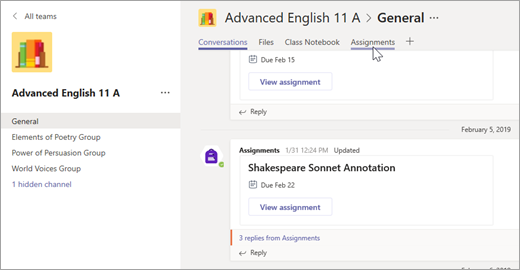
Переключение обратно в представление списка
Не уверены, что это новое представление для вас? Вы можете переключиться обратно в любое время:
-
Выберите Teams.
-
Выберите Дополнительные параметры

-
Выберите Переключить представление.
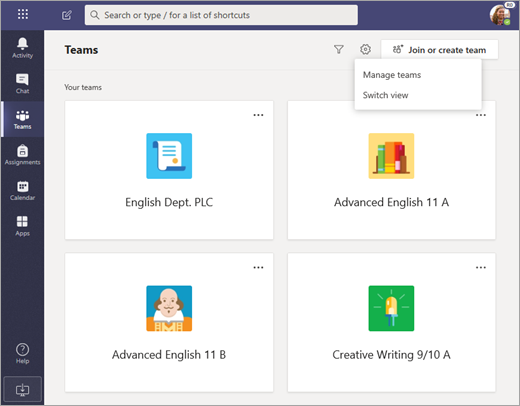
-
В разделе Макет выберите Список.
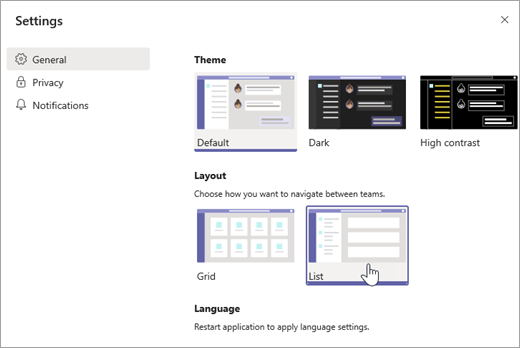
Примечания:
-
Если вы передумаете о представлении сетки, выберите Дополнительные параметры

-