Microsoft Audio Dock — это все-в-одном динамик, док-станция и зарядное устройство с компактным дизайном для экономии места на рабочем столе. Он имеет 4 различных порта (HDMI, 2 USB-C, USB-A) с сквозной зарядкой, чтобы обеспечить больше подключений для вашего Windows 10/11 пк, одновременно заряжая его. Динамик обеспечивает отличное звучание звука для собраний и звонков Microsoft Teams, музыки и многого другого с помощью элементов управления кнопками сверху.
Что вам потребуется
-
Microsoft Audio Dock
-
Компьютер под управлением одной из следующих операционных систем:
-
Microsoft Windows 11 Домашняя/Pro или Windows 10 с последними обновлениями
-
macOS X 10.15 или macOS 11.0
-
-
Порт USB-C на компьютере. Порт USB-C должен поддерживать режим ALT USB-C.
Понятно с первого взгляда
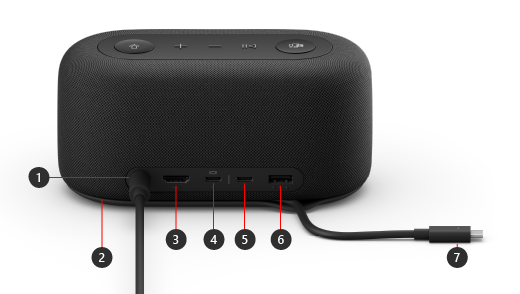
|
Порт |
Описание |
|---|---|
|
1. Питание |
Подключите соединитель питания на включенном блоке питания в разъем питания. |
|
2. Область хранения кабеля USB-C |
Сохраните кабель USB-C, если вы не используете Microsoft Audio Dock. Кабель обтекает Microsoft Audio Dock, чтобы помочь вам сохранить его. |
|
3. HDMI |
Используйте этот порт для подключения к внешнему дисплею. Подключение HDMI 2.0 поддерживает максимальное разрешение 3840 x 2160 с поддержкой HDCP 2.3 и HDCP 1.4. |
|
4. USB-C |
Используйте этот порт для подключения к внешнему дисплею. Этот порт USB-C поддерживает режим DP Alt 1.0 с максимальным разрешением 3840 x 2160. Он обеспечивает питание до 7,5 Вт. |
|
5. USB-C |
Подключение устройств, использующих USB Type-C. Например, используйте флэш-накопитель USB-C, жесткий диск USB-C, зарядите мобильный телефон и многое другое. Он обеспечивает питание до 7,5 Вт. Примечание: Порт USB-C не поддерживает выход видео, поэтому вы не сможете использовать этот порт USB-C для подключения внешнего дисплея. |
|
6. USB-A |
Перенос больших файлов на USB-устройство флэш-памяти или жесткий диск, подключение USB-принтера, мыши, клавиатуры и т. д. |
|
7. Соединитель USB-C |
Подключите разъем USB-C к порту USB-C на компьютере С или Mac. Microsoft Audio Dock поддерживает сквозную зарядку и обеспечивает мощность до 60 Вт, поэтому вы можете использовать его и одновременно заряжать компьютер. При воспроизведении звука Microsoft Audio Dock обеспечивает мощность до 50 Вт. |
Специальные возможности: определение портов с помощью сенсорного ввода
Многие порты на задней панели имеют отпечатки под ними, которые могут помочь вам определить каждый порт касанием. Следующий список содержит имена портов (слева направо), за которыми следует краткое описание созданного отпечатка:
-
Разъем питания. Порт является циклическим. Он не имеет поднятого отпечатка под ним.
-
Порт hdmi out. Сплошная горизонтальная поднятая линия.
-
2 порта USB-C. Одна поднятая точка под каждым портом USB-C.
-
Порт USB-A. Три поднятые точки, выстроенные по горизонтали.
Microsoft Teams и кнопки музыки сверху
Используйте следующую схему, чтобы найти кнопки поверх Microsoft Audio Dock. Эти кнопки можно использовать во время собраний и звонков Microsoft Teams, а также во время прослушивания музыки. Дополнительные сведения см. в статье Использование Microsoft Audio Dock в Microsoft Teams.
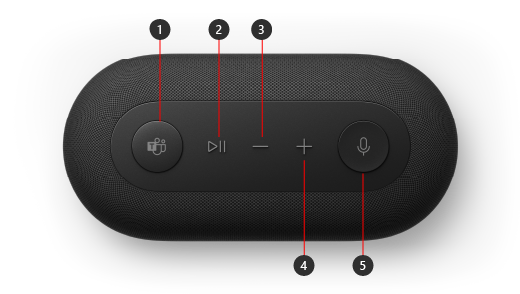
-
Microsoft Teams
-
Ответ/завершение вызова и воспроизведение и приостановка музыки
-
Тише (-)
-
Громче (+)
-
Отключить микрофон
Настройка Microsoft Audio Dock
Распаковав Microsoft Audio Dock, положите ее на стол. Оставьте кабели и шнуры, чтобы вы могли легко добраться до них.
-
Подключите соединитель питания, подключенный к включенному блоку питания, в разъем питания на Microsoft Audio Dock.
-
Подключите разъем USB-C на Microsoft Audio Dock к порту USB-C на компьютере.
-
Выполните одно или оба следующих действия в зависимости от того, сколько внешних дисплеев требуется подключить (1 или 2) и типа видеосоединения, используемого каждым дисплеем:
-
Подключение HDMI. Возьмите кабель HDMI и подключите один конец к порту HDMI на внешнем дисплее, а другой конец подключите к порту HDMI на док-станции.
-
USB-C. Возьмите кабель USB-C и подключите один конец к порту USB-C с значком дисплея над ним на Microsoft Audio Dock. Подключите другой конец к видеопорту (например, HDMI или DisplayPort) на внешнем дисплее.
Если у вашего видеокабеля нет соответствующего видеоконнектора (например, HDMI или DisplayPort), вам потребуется приобрести другой кабель или адаптер. Дополнительные сведения см. в статьеПодключение Surface к телевизору, монитору или проектору или Устранение неполадок с подключением Surface к внешнему дисплею.
Дополнительные сведения об использовании нескольких дисплеев в Windows см . в статье Использование нескольких мониторов в Windows.
-
-
Подключите периферийные устройства USB-компьютера к порту USB-A или другому порту USB-C на док-станции в зависимости от типа USB-подключения, используемого периферийным устройством.
Подключите мобильный телефон, USB-устройство флэш-памяти, жесткий диск USB и многое другое. -
Чтобы использовать Microsoft Audio Dock в качестве говорящего, щелкните значок "Звук" на системном лотке на Windows 11 компьютере, выберите Выбрать звуковой выход (>), а затем выберите Microsoft Audio Dock.
-
Чтобы использовать Microsoft Audio Dock в качестве микрофона, выберите Пуск > Параметры > система > звук , а затем выберите Microsoft Audio Dock в разделе Входные данные.
-
Чтобы настроить громкость во время прослушивания музыки или просмотра видео, нажмите кнопку Увеличения громкости или Уменьшения громкости на Microsoft Audio Dock.











