Если вы используете Windows Phone и ваша подписка на Microsoft 365 содержит SharePoint, вы можете использовать свой телефон для просмотра сайтов, например сайтов групп, в SharePoint. Вы также можете просматривать файлы в библиотеке OneDrive. Возможность работы с мобильного устройства позволяет быстро просматривать информацию на сайтах, взаимодействовать с коллегами, обращаться к общим документам и всегда оставаться на связи.
Последние улучшения в SharePoint делают SharePoint еще более удобным для вас, чем раньше. Дополнительные сведения можно найти в разделе SharePoint Online, в котором представлен интерфейс для мобильных устройств.
Готовы попрактиковаться?
Открытие сайта SharePoint
-
Откройте браузер Internet Explorer на устройстве Windows Phone.
-
В адресной строке введите адрес веб-сайта (URL-адрес) для SharePoint.
Например, наш URL-адрес — это http://contoso14.sharepoint.com.
URL-адрес будет включать в себя свое доменное имя, а не Contoso14. -
Войдите, используя рабочая или учебная учетная запись.
-
В левом нижнем углу экрана коснитесь значка плиток, чтобы просмотреть список плиток навигации.
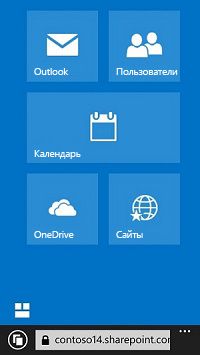
-
Коснитесь пункта Сайты. Вы увидите список сайтов SharePoint, организованных по категориям, например Отслеживаемые сайты и Продвигаемые сайты.
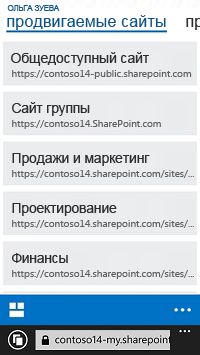
-
Выберите сайт, например Сайт группы.
Открытие библиотеки OneDrive для бизнеса
-
Откройте браузер Internet Explorer на устройстве Windows Phone.
-
В адресной строке введите адрес веб-сайта (URL-адрес) для SharePoint.
Например, наш URL-адрес — это http://contoso14.sharepoint.com.
URL-адрес будет включать в себя свое доменное имя, а не Contoso14. -
В левом нижнем углу экрана коснитесь значка плиток, чтобы просмотреть список плиток навигации.
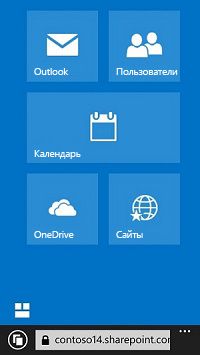
-
Выберите пункт OneDrive.
Примечание: Отображаемые мозаичные элементы зависят от вашей подписки на Microsoft 365.
Переход из электронной почты в Outlook Web App на сайт SharePoint
С помощью устройства Windows Phone можно легко переходить на сайты SharePoint из электронной почты, открытой в окне браузера. Это полезно, если вы хотите проверить электронную почту, прежде чем посещать сайт группы, OneDrive или другое расположение в Microsoft 365.
-
На устройстве Windows Phone откройте браузер Internet Explorer.
-
В адресной строке введите http://portal.office.com.
-
Войдите, используя рабочая или учебная учетная запись.
Электронная почта откроется в Outlook Web App (OWA).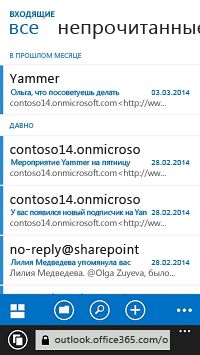
-
В левом нижнем углу коснитесь значка плиток, чтобы открыть меню сайтов.
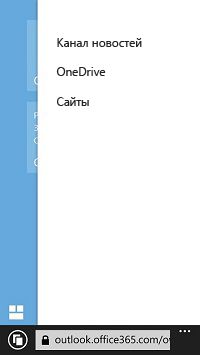
-
Выберите параметр, например Сайты или OneDrive.
Примечание: Отображаемые в меню сайтов параметры зависят от вашей подписки на Microsoft 365.
Изменение способа отображения сайта
Вы можете выбрать два вида представлений: представление для мобильных устройств и представление для ПК — для некоторых типов сайтов SharePoint и библиотеки OneDrive. В режиме для мобильных устройств сайт будет отформатирован таким образом, чтобы правильно отображаться на вашем устройстве Windows Phone. В режиме для компьютеров в верхней части страницы будут отображаться навигационные ссылки, как показано на приведенном ниже рисунке.

Примечание: Режим для мобильных устройств может быть доступен не для всех сайтов SharePoint. Если режим для мобильных устройств недоступен, сайты будут автоматически отображаться в режиме для компьютеров.
Переключение из режима для мобильных устройств в режим для компьютеров
-
На сайте или в библиотеке в правом нижнем углу экрана коснитесь многоточия (...).
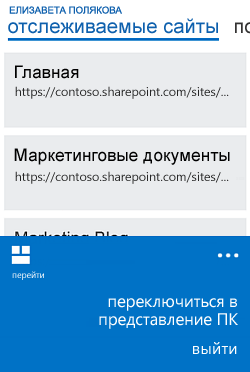
-
Выберите пункт Переключиться в режим для компьютеров.
Переключение из режима для компьютеров в режим для мобильных устройств
-
На сайте SharePoint в правом верхнем углу экрана коснитесь значка "Параметры" (

-
В меню "Параметры" выберите пункт Представление для мобильных устройств.
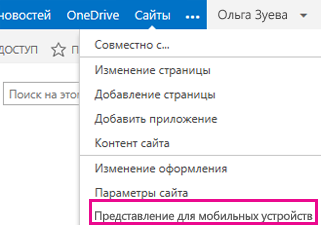
Дополнительные сведения см. в статье Работа с сайтами SharePoint Online с помощью мобильных устройств.










