В редких случаях трехмерные модели могут отображаться с шахматной текстурой. Это вызвано проблемой с графическим драйвером. К счастью, ее можно решить, обновив драйвер.
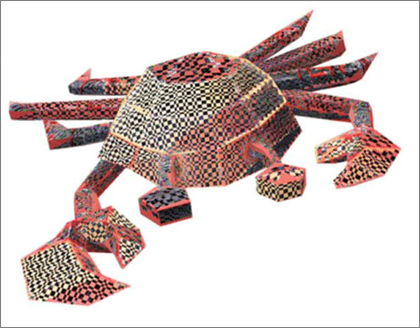
Если вы ищете сведения о том, как вставлять или использовать трехмерные модели в Office 2016 для Windows, см. статью Использование трехмерных моделей в Office 2016.
Обновление графического драйвера
Выполните эти простые действия, чтобы установить последнюю версию графического драйвера на свой компьютер.
-
Нажмите кнопку Пуск
-
Введите диспетчер устройств и нажмите клавишу ВВОД.
-
Щелкните стрелку рядом с элементом Видеоадаптеры, а затем щелкните правой кнопкой мыши графический адаптер и выберите Свойства.
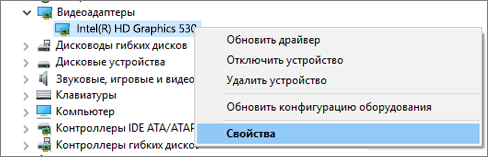
-
Откройте вкладку Драйвер и нажмите кнопку Обновить драйвер.
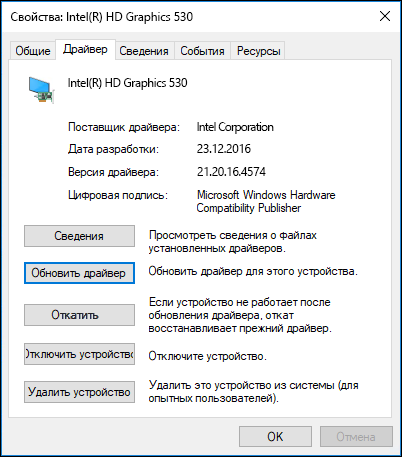
-
Щелкните Автоматический поиск обновленных драйверов. Компьютер автоматически попытается найти и установить последнюю версию драйвера для вашей графической карты.
Если новый драйвер не найден, попробуйте найти на веб-сайте изготовителя графической карты номер последней версии и сравнить его с версией, установленной на компьютере (она указана в верхней части вкладки Драйвер).
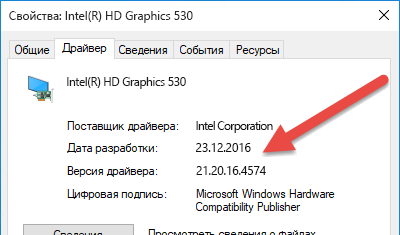
Что делать, если это не помогло?
Если нового драйвера нет или проблема не устраняется даже после его установки, попробуйте откатить драйвер до предыдущей версии.
-
Нажмите кнопку Пуск, которая обычно находится в левом нижнем углу экрана.
-
Введите диспетчер устройств и нажмите клавишу ВВОД.
-
Щелкните стрелку рядом с элементом Видеоадаптеры, а затем щелкните правой кнопкой мыши графический адаптер и выберите Свойства.
-
Откройте вкладку Драйвер и нажмите кнопку Откатить.
-
В списке причин выберите Предыдущая версия драйвера работала лучше и нажмите кнопку Да.
См. также
Автоматическое получение рекомендуемых драйверов и обновлений для оборудования











