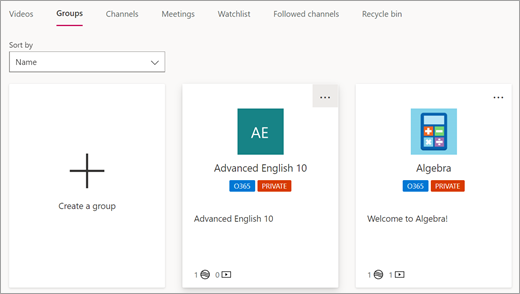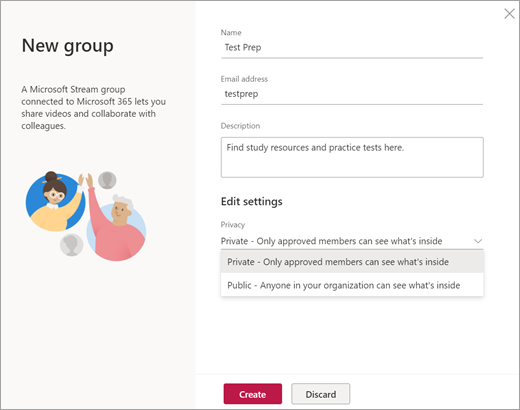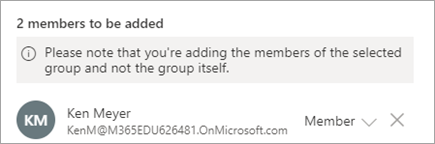Видео, загруженное на Microsoft Stream, смогут посмотреть только люди из вашего учебного заведения или района. Кроме того, вы можете настроить разрешения для видео таким образом, что его смогут посмотреть только определенные люди или группы.
Примечание: ИТ-администраторы, посмотрите, каким образом вы можете управлять данными пользователей в Stream.
Настройка разрешений на просмотр видео
Существует два способа проверки и настройки разрешений для пользователей из учебного заведения, которые смогут просматривать видео.
-
Со страницы видео: Выберите пункт Мой контент на панели навигации, затем Видео. Выберите пункт Обновить сведения о видео.
-
С главной страницы видео: Выберите пункт Дополнительные действия

В разделе Обновить сведения о видео вы увидите параметры разрешений.
-
Если вы хотите, чтобы просмотр видео был доступен любому пользователю в вашем учебном заведении, выберите параметр Разрешить всем в организации просматривать это видео.
-
Выберите параметры предоставления доступа: группам, каналам, отдельным пользователям или комбинацию нескольких вариантов.
Нажмите кнопку Применить, чтобы сохранить изменения.
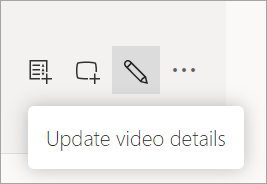
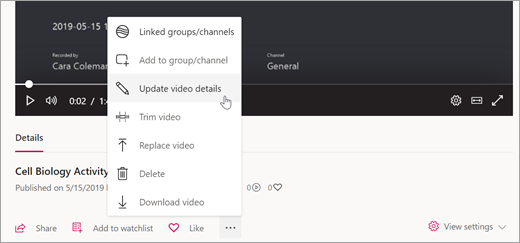
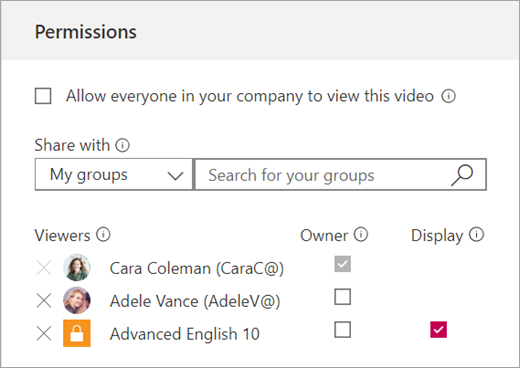
Создание закрытой группы:
Помимо ваших групп, которые доступны вам автоматически в Stream на основании существующих групп для классов и групп персонала в Teams, вы можете создать новую закрытую группу в Stream, выбрать участников и добавить видеофайлы, которые смогут видеть только участники этой группы.
-
На панели навигации нажмите Создать > Группы.
-
Вы увидите все существующие группы для классов и персонала, а также любые группы PLC. Нажмите кнопку Создание группы.
-
Задайте имя группы, добавьте описание, а затем выберите уровень конфиденциальности: закрытая, для участников группы, или открытая, для всего учебного заведения.
-
Нажмите кнопку Создать.
-
Щелкните поле Добавить участников , чтобы выбрать людей из вашего учебного заведения. Примечание. Вы можете выбрать одну их существующих групп, например, группу класса или группу персонала, и добавить всех ее участников в свою новую группу. Никакие разрешения или видео из этих групп не перенесутся в новую, вы просто сможете добавить всех участников одновременно.
-
Нажмите кнопку Добавить.Теперь вы можете перейти к добавлению видео в новую группу.