Примечание: Эта статья выполнила свою задачу, и в скором времени ее использование будет прекращено. Чтобы избежать появления ошибок "Страница не найдена", мы удаляем известные нам ссылки. Если вы создали ссылки на эту страницу, удалите их, и вместе мы обеспечим согласованность данных в Интернете.
Microsoft Office Picture Manager — это инструмент, с помощью которого можно обрезать, изменять и предоставлять общий доступ к рисункам. Диспетчер рисунков работает с различными форматами файлов, включая jpg, GIF и BMP.
С помощью диспетчера рисунков можно выполнять указанные ниже действия.
-
Автоматическая одновременная корректировка всех или нескольких изображений.
-
Отправка рисунков в сообщениях электронной почты или создание библиотеки рисунков Microsoft SharePoint в корпоративной интрасети.
-
Вы можете выбрать один из нескольких отдельных средств редактирования рисунков для выполнения более конкретных задач.
-
Просмотр всех рисунков независимо от того, где они хранятся.
-
Найдите нужные изображения, если вы не знаете, где они находятся.
В этой статье
Где найти Picture Manager?
Чтобы открыть окно "работа с рисунками", в меню Пуск выберите пункт все программы, затем — Microsoft Office, а затем — средства MicrosoftOffice, а затем выберите пункт Microsoft Office Picture Manager.
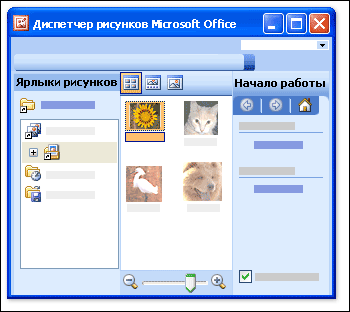
Что я вижу?
Откроется окно диспетчера рисунков, в котором отображаются три области: Ярлыки рисунков, область предварительного просмотра и область задач Приступая к работе .
Найдите и выберите нужные изображения в области Ярлыки рисунков . В этой области не отображаются файлы рисунков, пока не будут добавлены сочетания клавиш для папок, содержащих их. Кроме того, Диспетчер рисунков может автоматически сканировать диск для папок, содержащих рисунки, а затем добавлять в них ярлыки для всех этих папок.
В области предварительного просмотра рисунки в папке отображаются при выборе ярлыка для этой папки. Вы можете отображать изображения в виде эскизов, диафильмаили одного рисунка . Вы можете увеличить или уменьшить масштаб, чтобы увеличить изображение, или увеличить его до уменьшенного размера.
Используйте область задач Приступая к работе , чтобы просмотреть сводку по основным задачам, которые можно выполнять с помощью диспетчера рисунков. Вы можете использовать сочетания клавиш для областей задач, которые относятся к нужной задаче, или, если вы уже знакомы с программой, вы можете закрыть область задач Начало работы и отобразить только отдельные области задач, которые вы хотите просмотреть.
Изменение изображений
С помощью диспетчера рисунков вы можете одновременно работать с несколькими рисунками или каждый раз редактировать рисунки.
Вы редактируете рисунки в области задач Редактирование рисунков . Самый быстрый и простой способ очистить все рисунки одновременно — просто выделите их в области задач Изменить рисунки , а затем в меню Рисунок выберите пункт Автозамена.
Команда Автозамена позволяет устранить яркость, цвет и контрастность.
Ниже приведены другие изменения, которые можно внести в несколько рисунков одновременно в области Редактирование изображений .
Обрежьте рисунки, чтобы исключить несущественные или ненужные сведения.
Поворот или отражение любые рисунки, ориентация которых не нужна.
Изменение размера изображение.
Настройка яркости и контрастности , изменяя параметры в области задач.
При работе с одним рисунком за один раз вы можете настроить цвет рисунка с помощью диспетчера рисунков или удалить эффект красных глаз, полученный в результате вспышки на камере.
Просмотр и сохранение отредактированных изображений
Чтобы просмотреть все измененные рисунки вместе с сохранением изменений, просмотрите папку " несохраненные изменения".
Затем вы можете сохранить изменения и заменить исходные изображения отредактированными версиями с помощью команды сохранить или сохранить всеили создать новые файлы для измененных изображений с помощью команды Сохранить как. Чтобы сохранить измененные рисунки с другим именем файла, форматом или в другом расположении, в меню файл выберите команду Экспорт .
Отправка изображений коллегам
После того как рисунки будут выглядеть так, как вы хотите, вы можете вставить их в документы Microsoft Office, отобразить их на веб-сайтах или добавить в сообщения электронной почты Microsoft Office Outlook. Вы можете настроить размер и размеры изображений, заменив их в соответствии с ситуацией. Таким образом, изображения, отображаемые на веб-сайте, быстрее загружаются, а изображения, отправляемые по электронной почте, пересылаются быстрее и не занимают место в почтовом ящике.
Если в вашей компании используется Microsoft Windows SharePoint Services, вы можете добавить рисунки в библиотеку с помощью диспетчера рисунков или загрузить рисунки в Диспетчер рисунков для их редактирования.










