Начните работу с цифровым центром для преподавания и обучения в Office 365 для образования.
Вы сможете легко управлять учебным процессом, одновременно вовлекая всех учащихся.
"Microsoft Teams вы предоставили каждому учащемуся , даже самым тихим, голос в классе". — основной преподаватель учебного заведения
Microsoft Teams — это цифровой центр с единым интерфейсом для бесед, собраний, файлов и приложений в Office 365 для образования. Используя Teams, преподаватели могут быстро и легко переходить от бесед к созданию контента с контекстом, непрерывной и прозрачностью. Teams соответствует уникальным потребностям различных групп пользователей и позволяет им легко работать вместе над общими задачами:
-
Управляйте проектами, задачами и контентом в приложениях, которыми вы пользуетесь ежедневно, не покидая единой специализированного рабочего пространства.
-
Будьте в курсе дел благодаря своевременному поступлению и обновлению информации, публикуемой в ходе сохраняемых командных бесед, приватных чатов (которые при необходимости можно модерировать), собраний команд и по другим каналам.
-
Поддержка тесной совместной работы и интеграции с интегрированными приложениями из Microsoft 365, таких как Word, Excel, PowerPoint и OneNote для занятий, а также партнеров по образованию, таких как busuu, Canvas, Flipgrid и Kahoot!
Примечание: Office 365 для образования теперь включает Teams. Это значит, что решение Teams бесплатно для всех преподавателей, учащихся и административного персонала по лицензии Office 365 для образования!
В таблице ниже описаны несколько примеров совместной работы преподавателей в Teams для поддержки инновационных методов обучения и лучших методик в классах и учебных заведениях для совместной работы.
Узнайте больше о новых впечатлениях в Teams для преподавателей, учащихся и сотрудников!
|
Сценарий |
Описание |
|
Увлекательная работа в классе |
Вы можете экономить время и силы при организации обсуждений, работе с заданиями и взаимодействии с учащимися, создавая персональные учебные окружения и отвечая на особые потребности своих учеников в области образования и развития. |
|
Планирование уроков |
Для разработки учебного плана по разным темам и в разных классах нужна эффективная связь и совместная работа всех преподавателей школы или даже округа. |
|
Профессиональные сообщества |
Участвуйте в профессиональных сообществах, делясь рекомендациями и помогая другим в профессиональном росте и развитии. |
|
Программы дополнительного образования |
В ходе последнего исследования выяснилось, что программы дополнительного образования положительно влияют на успехи учащихся в естественных науках (80 %), способствуют улучшению общего отношения к ним (78 %), а также развивают прилежание и навыки критического мышления (72 %) 1. Преподаватели могут вместе создавать интересные и интересные мероприятия, чтобы поощрить учащихся к участию в этих важных программах добровольного обучения. |
¹ Хинтон, М. (Hinton, M.) (март 2017 г.). Найдена связь между программами продленного дня и успехом в естественных науках (Study Links After-School Programs to Improved STEM Knowledge. Education Week). Отсюда: http://blogs.edweek.org/edweek/time_and_learning/2017/03/new_study_examines_link_between_after-school_programs_stem_knowledge.html?cmp=eml-enl-eu-news3
Общие сведения о командах
Вы можете создавать команды для разных учебных периодов, проектов, занятий (по мере надобности), приглашая в них других пользователей из той же школы или округа. Teams можно также создавать на основе существующих групп Microsoft 365, а все изменения, внесенные в группы Microsoft 365, будут автоматически синхронизироваться в Teams. Это упрощает процесс рассылки приглашений и управление членством в командах, а также позволяет сохранять файлы групп в Teams.
Так, отдельные классы можно поделить на каналы с вкладками для бесед, файлов, заметок и прочего. Каналы можно создавать по потребностям класса, например по разделам учебника, темам или проектным группам. Вкладки позволяют классу загружать, рецензиировать и редактировать файлы, заметки и настраиваемый контент (например, документы, электронные таблицы, презентации, видео, внешние ссылки, другие приложения и другие). Этот контент легко доступен всем в классе.
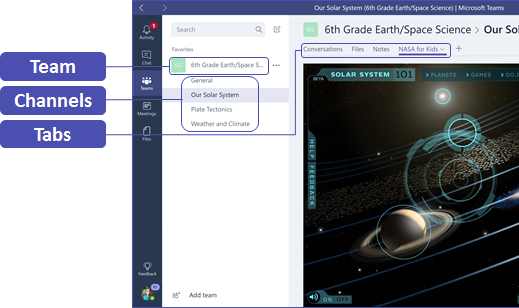
Совет: Настройка Teams на мобильном устройстве удобна и обеспечивает удобный доступ к классу отовсюду, в любое время и на любом устройстве. Скачайте Teams из магазина Windows (Windows Phone), App Store (Apple iOS) или Google Play (Android).
Знакомство класса с Teams
Начните с вводного собрания, чтобы оценить ожидания, дать рекомендации и продемонстрировать основы работы с Teams. Попросите класс использовать Teams как основное средство для связи и совместной работы в командных занятиях.
Настройка Teams для конкретного приложения
Успешным командам нужны простые и интуитивные средства для быстрой и эффективной коммуникации и совместной работы. Если вы готовите планы занятий, персонализируете учебную среду, разрабатываете программу обучения или управляете другими действиями или проектами на основе группы, Teams поможет вам добиться успеха. В следующих действиях мы покажем, как начать и настроить уникальный класс Teams.
Создание команды и приглашение участников
-
Чтобы запустить Teams, в левом верхнем углу Office 365 для образования перейдите в

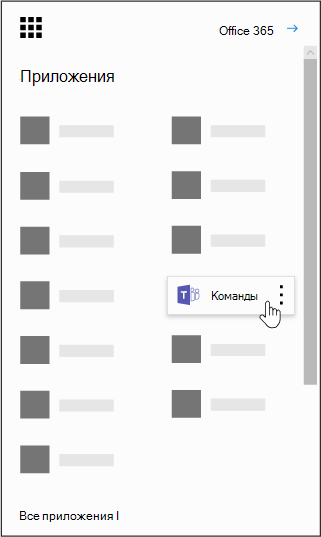
Примечание: Если у вас проблемы с доступом к Teams, обратитесь к своему ИТ-администратору, чтобы проверить, есть ли у вас подходящая лицензия.
-
Выберите Присоединиться или создать команду,> создать команду >классах.
-

Примечание: Если в вашем учебном учреждении используется служба School Data Sync, ваши классы будут автоматически созданы и заполнены по спискам учащихся из информационной системы вашего учреждения, поэтому вам не придется беспокоиться об этом шаге.
-
В оке Создание команды припишите классу и впишите краткое описание его назначения, а затем выберите Далее.
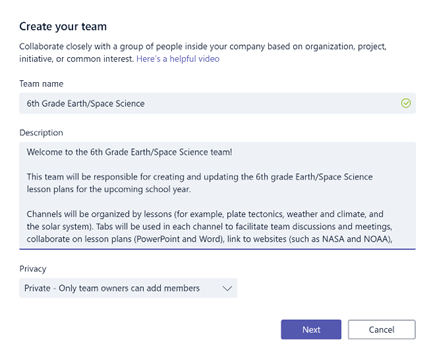
Примечание: Оставьте для параметра «Конфиденциальность» значение «Конфиденциально — только владельцы команды могут добавлять участников» (позже его можно изменить).
Совет: Перед обучением класса следует настроить конфигурацию Teams. Начните с создания класса, добавления нескольких каналов и вкладок. Затем заполните вкладки нужным, интересным и полезным контентом.
-
Вы можете легко добавлять людей, группы и списки рассылки из своего учебного учреждения или округа. По мере ввода имен появится список людей из ваших контактов электронной почты. Нажмите кнопку Добавить , чтобы добавить участников команды, или выберите Пропустить, чтобы сначала настроить контент, а затем добавить участников группы (рекомендуется).
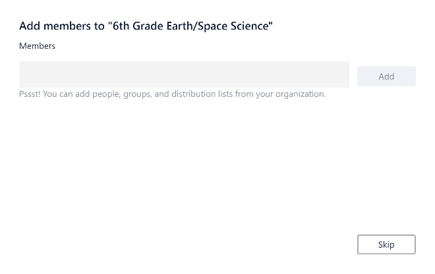
Создайте несколько каналов и вкладок с привлекательным контентом
Каждый класс, который вы создаете, будет иметь канал Общий . Вы можете добавить дополнительные каналы, чтобы класс был организован. По умолчанию доступ к этим каналам может получить любой человек в группе класса.
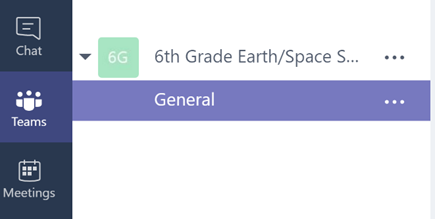
Совет: О Teams советы по обучению и объявлениям можно опубликовать в канале "Общее". Это удобное место, где весь класс может найти справку и руководства, но особенно полезно оно новым участникам Teams.
-
Чтобы создать дополнительные каналы, в списке каналов выберите многовековую (...) рядом с именем команды класса.
-
Выберите команду Добавить канал в раскрывающемся меню.
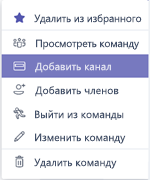
-
В диалоговом окне припишите название канала и впишите краткое описание его назначения. Нажмите кнопку Добавить.
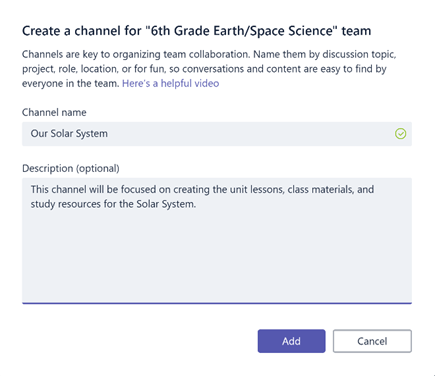
Совет: Создав несколько каналов, затейте их вводным содержимым, которое будет видно вашему классу при первом входе. Например, вы можете начать новую беседу, разместив вопрос в каждом канале. Вы также можете @mention участников класса, чтобы привлечь их к обсуждению.
-
В отдельных каналах можно создавать вкладки для разнообразного контента и приложений. В каждом канале создается несколько вкладок по умолчанию, включая " Беседы", "Файлы ", "Записные книжки для занятий" и "Задания". Чтобы создать вкладку, нажмите + справа от вкладок по умолчанию, затем выберите приложение или файл для вкладки (например, Word или Планировщик), дайте ему имя и нажмите кнопку Сохранить.

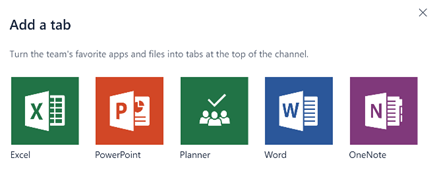
Примечание: Шаги настройки отдельных приложений и служб могут отличаться от приведенных здесь инструкций.
-
Чтобы создать вкладку, которая ссылится непосредственно на определенный файл (например, план урока, структуру или интерактивную презентацию класса), выберите +, а затем выберите приложение для типа файла (например, документ Word, Excel таблицу или PowerPoint презентацию). Найдите имя файла в области Файлы, назовите вкладку и выберите кнопку Сохранить.
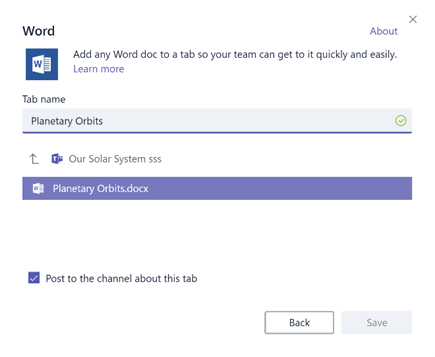
Совет: Вы можете закрепить записную книжку для занятий из OneNote с сайта SharePoint или другого веб-сайта (значок земного шара) напрямую в канале в виде вкладки для простоты доступа.
Перенос почтовых обсуждений в Teams
Вы можете отправлять почтовые сообщения в каналы Teams, чтобы упорядочить и собрать все формы общения в классе воедино.
-
Чтобы создать адрес электронной почты для канала, наведите на нее курсор и выберите многолиберный (...).
-
Выберите в меню пункт Получить адрес электронной почты.
-
Выберите кнопку Копировать и сохраните адрес электронной почты в списке контактов или адресной книге.
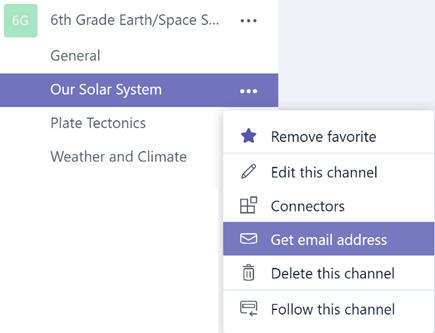
Совет: Переадресуйте сообщения электронной почты в канал, чтобы продолжить их обсуждение в Teams.
-
Вы можете щелкнуть ссылку Advanced settings (Параметры advanced) в окне Get email address (Получить адрес электронной почты), чтобы ограничить количество отправивших сообщения (например, всех, только участников группы или только сообщения, отправленные из определенных доменов).
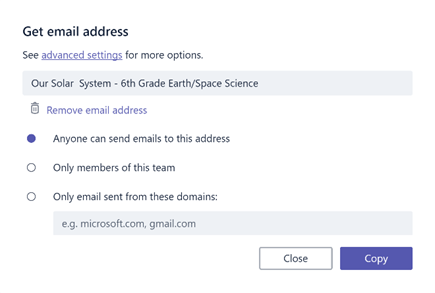
Совет: Ограничение отправки почты в канал позволяет снизить вероятность появления спама или фишинговых сообщений в Teams.
-
Вы можете настроить параметры уведомлений по электронной почте для различных событий (например@mentions личных бесед или ответов на начинаемые беседы), щелкнув изображение своего профиля в левом нижнем углу Teams и выбрав Уведомления в меню.
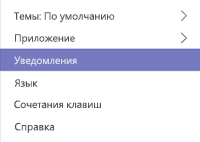
Создание заданий для класса
-
Чтобы создать задания в Teams, выберите вкладку Задания в группе класса.
-
Выберите Создать >новое задание.
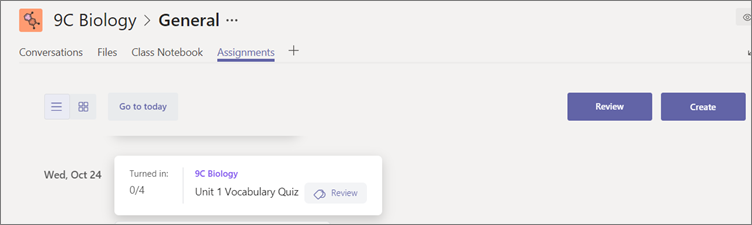
-
В окне Новое задание добавьте сведения о задании и приложите справочные материалы для учащихся. Запланировать дату списания и дату закрытия. Если выбрать дату закрытия позже срока, учащиеся смогут с опоздать на работу.
-
Когда все будет готово, выберите Назначить.
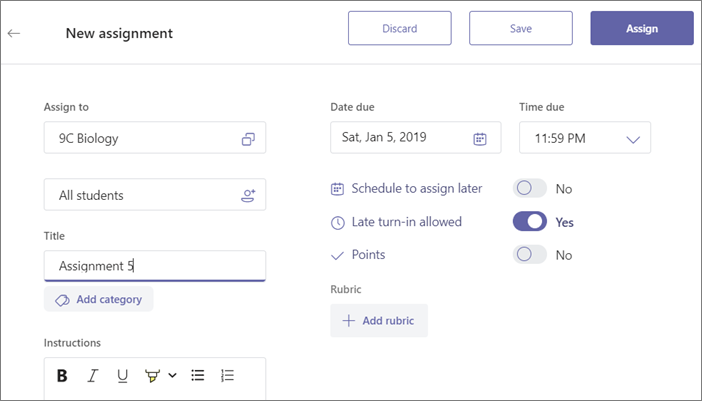
Совет: Задание можно сохранить как черновик, если вы пока не готовы его выдать. Позже вернитесь на вкладку Задания, чтобы оформить его.
-
Чтобы просмотреть и оклассифицировать работу учащихся, перейдите к классу Задания.
-
Выберите Проверка для просмотра всех заданий, сданных вашими учениками.
Вы можете давать отзывы и делать заметки по списку или просмотреть задание отдельного ученика. Вы можете также быстро перейти к другим учащимся прямо в индивидуальном представлении.
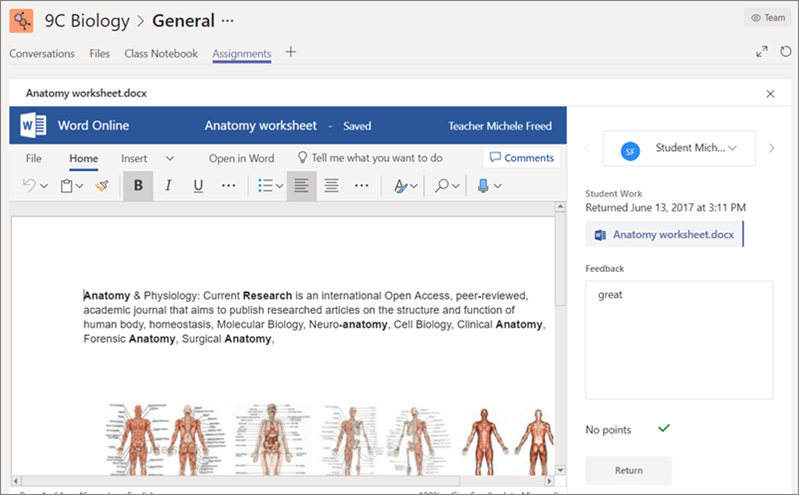
Комментирование работ учащихся
Может возникнуть ситуация, когда вам нужно ответить учащемуся (или наоборот), но чат отключен. Не беспокойтесь: вы всегда можете использовать функцию @упоминания в Teams. Просто введите символ @ и укажите имя учащегося, затем наберите текст комментария, и учащийся получит уведомление о том, что ему ответили. Помните, что это не личное сообщение; его увидят все учащиеся и преподаватели.
Восстановление удаленных команд и каналов
Удаленные команды и каналы можно восстановить.
-
Выберите Файлы. В служба хранилищаоблачных технологий выберите OneDrive.
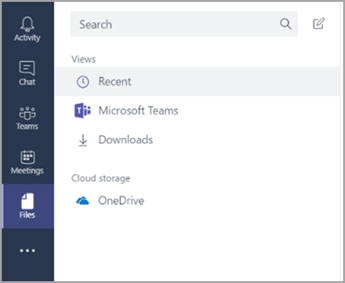
-
Щелкните Открыть в OneDrive.
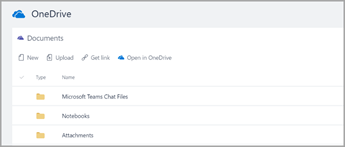
-
Затем войдите в Корзину, чтобы найти удаленные записные книжки и другой контент.
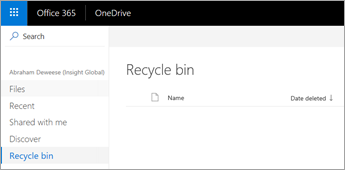
Архивация контента
Сейчас нет способов архивировать контент. Однако чтобы сохранить записные книжки после окончания занятия, можно добавить команду и пометить ее как "Архивная" или удалить каналы и восстановить их позже в облачном хранилище OneDrive (шаги, указанные выше).
Что мы узнали о Teams
-
Teams — это цифровой центр для преподавания и обучения, полностью интегрированный с Office 365 для образования. Участники группы могут легко общаться и совместно работать с помощью знакомых Microsoft 365 приложений, таких как Word, Excel, OneNote для занятий и PowerPoint. Teams бесплатно для Office 365 для образования подписки.
-
Вы можете упорядочить работу в команде, создав дополнительные каналы и вкладки для нужд совместной работы. Вкладки могут ссылаться непосредственно на ваши файлы и содержимое, на Microsoft 365 приложения, такие как Планировщик и PowerBI, или на учебные приложения, такие как Flipgrid, Quizlet и Nearpod!
-
Перемещайте сообщения в Teams, чтобы хранить все беседы класса в одном месте.
-
Используйте задания в Teams, чтобы легко управлять классной работой. Создавайте, распределяйте и орангуйте задания в самое время!
-
Подробнее о новых впечатлениях можно узнать в Teams в Office 365 для образованияблоге для образовательных сфере.
-
Познакомьтесь со справочным центром Microsoft Education, чтобы получить дополнительную помощь.










