В этом руководстве содержатся пошаговые инструкции и рекомендации по обеспечению доступности документов Word, что делает содержимое доступным для всех пользователей.
Помощник по специальным возможностям помогает устранять проблемы со специальными возможностями при написании документа. В нем описано, как добавить замещающий текст к изображениям, позволяя пользователям, использующим средства чтения с экрана, понимать содержимое изображения. Кроме того, в нем содержатся советы по использованию шрифтов, цветов и стилей, чтобы сделать документы Word более инклюзивными.
Примечание: Помощник по специальным возможностям теперь доступен исключительно для Microsoft Word в Windows. Функции и инструкции, упомянутые в этой статье, применяются только к версии Microsoft Word для Windows.
В этой статье
Проверка специальных возможностей во время работы в Word
Использование цвета шрифта со специальными возможностями
Добавление замещающего текста в визуальные элементы
Использование заголовков таблицы
Избегайте использования таблиц фиксированной ширины
Использование встроенных стилей заголовков, подзаголовок и заголовков
Добавление текста гиперссылки со специальными возможностями и подсказки по экрану
Создание списков со специальными возможностями
Настройка пространства между предложениями и абзацами
Проверка специальных возможностей с помощью иммерсивного средства чтения
Проверка специальных возможностей во время работы в Word
Помощник по специальным возможностям — это средство, которое проверяет содержимое и помечает проблемы со специальными возможностями в документе. В Word помощник по специальным возможностям автоматически запускается в фоновом режиме, обнаруживая проблемы со специальными возможностями и отправляя напоминания в строке состояния.
Выберите Проверить , а затем — Проверить специальные возможности , чтобы открыть область специальных возможностей, где можно просмотреть и устранить проблемы со специальными возможностями.
Чтобы использовать функции, описанные в этой статье, откройте новый документ в Word или откройте существующий.
Использование доступных цветов шрифтов
Текст в документе должен быть простым для чтения с достаточной контрастностью по отношению к цвету фона.
-
Перейдите на вкладку Главная или нажмите клавиши ALT+H.
-
В группе Шрифт щелкните стрелку рядом с полем Цвет шрифта.
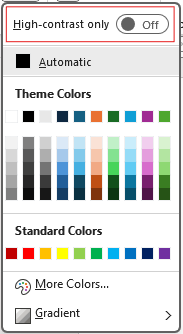
-
Чтобы увидеть только цвета с достаточной контрастностью, выберите параметр Только высокая контрастность и включите режим высокой контрастности.
Примечания:
-
При наведении указателя мыши на любой выбор цвета в средстве выбора цвета подсказка будет указывать, имеет ли выбранный цвет низкую или хорошую контрастность с фоном.
-
Помощник по специальным возможностям помечает цвета текста с низкой контрастностью и предоставляет рекомендации по их улучшению.
Добавление замещающего текста в визуальные элементы
Замещающий текст помогает незрячим или слабовидящим пользователям понять содержимое визуальных элементов. К этим визуальным элементам относятся рисунки, графические элементы SmartArt, фигуры, группы, диаграммы, внедренные объекты, рукописный ввод и видео.
-
Щелкните изображение, видео или любое другое визуальное содержимое в документе.
-
Щелкните правой кнопкой мыши визуальное содержимое и выберите пункт Просмотреть замещающий текст в контекстном меню.
-
В области справа выберите Замещающий текст, введите описание визуального содержимого в одном или двух предложениях.
Примечание: Если визуальное содержимое является декоративным, установите флажок Пометить как декоративный
Советы:
-
Избегайте использования изображений с текстом для передачи важной информации. В этом случае поместите тот же текст в документ.
-
Используйте замещающий текст, чтобы кратко описать изображение и текст и их причины.
-
Напишите точный и короткий замещающий текст, объясняющий содержимое и функции изображения.
-
Несколько слов достаточно часто. Не записывайте больше одного или двух предложений.
-
Не повторяйте текст вокруг изображения; используйте "рисунок" или "изображение".
-
Для аудио и видео используйте замещающий текст и скрытые субтитры для тех, кто глухий или имеет нарушения слуха.
-
Сделайте диаграммы рисунками и добавьте замещающий текст. Избегайте группирования объектов на диаграммах, так как они останутся в порядке табуляции.
Использование заголовков таблицы
Используйте простую структуру таблицы с заголовками столбцов. Вложенные таблицы, пустые ячейки и объединенные или разделенные ячейки могут сбить с толку читателя, что затрудняет передачу полезной информации.
-
В левой области выберите Вставить.
-
Нажмите кнопку Таблица . Откроется раскрывающееся меню.
-
Выберите количество строк и столбцов, перетащив курсор на сетку.
-
После вставки таблицы щелкните в первой строке таблицы.
-
При выборе таблицы на вкладке ленты появится вкладка Конструктор таблиц .
-
Установите флажок Строка заголовка в разделе Параметры стиля таблицы.
-
При выборе таблицы появится вкладка Table Design с курсором в первой строке.
-
Установите флажок Header Row в разделе Параметры стиля таблицы.
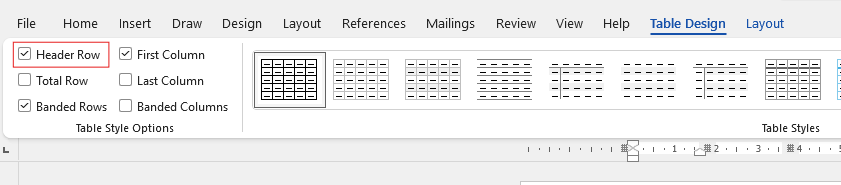
-
Первая строка будет форматироваться как строка заголовка.
Избегайте использования таблиц фиксированной ширины
Использование таблиц фиксированной ширины в файлах Word может вызвать несколько проблем со специальными возможностями. Они не адаптируются к различным размерам экрана или уровням масштабирования, что затрудняет чтение содержимого на мобильных устройствах или при увеличении масштаба. Средства чтения с экрана могут бороться с фиксированной структурой, что приводит к путанице для людей, которые слепы или имеют слабое зрение.
Таблицы фиксированной ширины также могут привести к переполнению или отрезку текста, что затрудняет доступ ко всей информации.
Кроме того, так как экранная лупа увеличивает только часть экрана, отрезая содержимое или требуя чрезмерной прокрутки, пользователям, использующим экранную лупу, может оказаться сложно правильно просмотреть содержимое. Для улучшения специальных возможностей используйте гибкие ширины и обеспечьте четкую структуру таблицы.
Использование встроенных стилей заголовков, подзаголовок и заголовков
Используйте встроенные стили заголовков и подзаголовок для заголовка и подзаголовка документа. Эти стили легко сканируются как визуально, так и с помощью специальных возможностей. Заголовки должны обеспечивать четко определенную структуру и служить ориентирами навигации
-
Выделите текст, который нужно отформатировать в виде заголовка.
-
Щелкните вкладку Главная или нажмите клавиши ALT+H.
-
Выберите требуемый стиль в группе Стили .

Примечание: Упорядочивание заголовков в указанном логическом порядке; не пропускать уровни заголовков. Например, используйте заголовок 1, заголовок 2, а затем заголовок 3, а не заголовок 3, заголовок 1 и заголовок 2.
Пошаговые инструкции по использованию заголовков и стилей см. в статье Улучшение специальных возможностей с помощью стилей заголовков.
Создание баннеров абзаца
В Word баннер абзаца — это визуальный элемент, часто используемый для выделения или выделения определенного абзаца в документе. Обычно она состоит из горизонтальной линии или декоративной границы, размещенной над абзацем или под ним.
Этот метод форматирования помогает привлечь внимание к абзацу, что делает его выдающимся среди окружающего текста. Баннеры абзацев можно настроить с различными стилями линий, цветами и толщиной в соответствии с дизайном и назначением документа.
-
Выделите текст, к которому нужно применить заливку.
-
Перейдите на вкладку Главная .
-
Нажмите кнопку Затенение в группе Абзац .
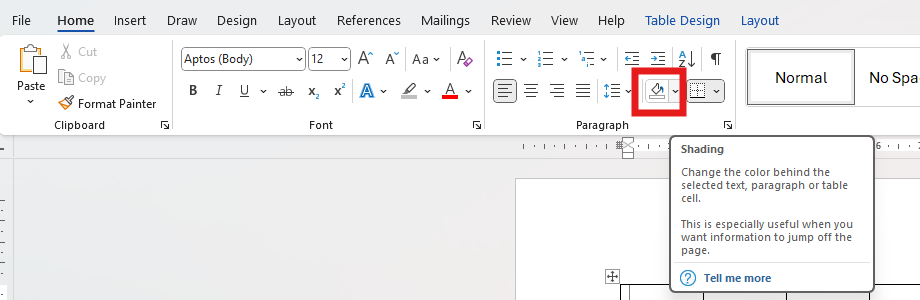
-
Откройте меню Затенение и выберите нужный цвет из указанных параметров.
Добавление текста гиперссылки со специальными возможностями и всплывающих подсказок
Пользователи, использующие средства чтения с экрана, могут сканировать список ссылок в документе. Ссылки должны четко и понятно передавать сведения о назначении. Вы также можете добавить подсказки экрана, которые появляются при наведении курсора на текст или изображения, включающие гиперссылку.
Пошаговые инструкции по созданию доступных гиперссылок и подсказок экрана см. в разделах Создание ссылок со специальными возможностями в Word и Создание или изменение гиперссылки.
-
Выделите текст или рисунок, на который нужно добавить ссылку.
-
Перейдите на вкладку Insert.
-
Нажмите кнопку Гиперссылка или нажмите клавиши CTRL+K.
Чтобы связать существующий файл или веб-страницу, выполните следующие действия:
-
Перейдите в раздел "Ссылка на" и выберите Существующий файл или Веб-страница.
-
Введите адрес веб-страницы или выберите файл, на который вы хотите создать ссылку.
Чтобы связать место в том же документе, выполните следующие действия:
-
Перейдите в раздел "Ссылка на" и выберите Место в этом документе.
-
Появится список расположений в документе; В списке выберите Заголовки или Закладки , на которые вы хотите связать.
-
-
Щелкните текст, чтобы отобразить и предоставить окончательные и точные сведения о назначении ссылки, а затем нажмите кнопку ОК.
Примечание: Избегайте использования таких ссылок, как "щелкните здесь", "просмотреть эту страницу", "перейти сюда" или "подробнее". Вместо этого добавьте полное название целевой страницы.
Создание списков со специальными возможностями
Чтобы упростить документы для средств чтения с экрана, используйте небольшие блоки, такие как маркированные или нумерованные списки. Избегайте простых абзацев в середине списков, чтобы избежать путаницы. Это обеспечивает точную навигацию и повышает удобочитаемость для всех пользователей.
Маркированный список:
-
Поместите курсор в то место, где вы хотите начать маркированный список.
-
Перейдите на вкладку Главная или нажмите клавиши ALT+H.
-
Нажмите кнопку Маркеры в группе Абзац.
-
Введите элементы списка. Нажмите клавишу Enter после каждого элемента, чтобы создать новую маркеровую точку.
Нумерованный список:
-
Поместите курсор в то место, где вы хотите начать нумерованный список.
-
Перейдите на вкладку Главная или нажмите клавиши ALT+H.
-
Нажмите кнопку Нумеровка в группе Абзац.
-
Введите элементы списка. Нажмите клавишу ВВОД после каждого элемента, чтобы создать новую нумерованную точку.
Многоуровневый список:
-
Поместите курсор в то место, где вы хотите начать многоуровневый список.
-
Перейдите на вкладку Главная или нажмите клавиши ALT+H.
-
Нажмите кнопку Многоуровневыйсписок в группе Абзац.
-
Выберите тип многоуровневого списка, который требуется создать, из указанных стилей списка.
-
Введите элементы списка. Нажмите клавишу ВВОД после каждого элемента, чтобы создать новую точку. Чтобы создать элемент подуровневого уровня, нажмите клавишу TAB перед вводом текста.
Настройка интервала между предложениями и абзацами
Текст может отображаться как "смешивающийся" на странице (строки текста сжимаются друг в друга). Чтобы упростить чтение, можно увеличить интервал между строками между предложениями и добавить пробел до или после абзацев.
-
Выберите один или несколько абзацев, чтобы изменить пространство.
-
Перейдите на вкладку Главная или нажмите клавиши ALT+H.
-
В группе абзацев нажмите кнопку Междустрочный и абзацный интервал .
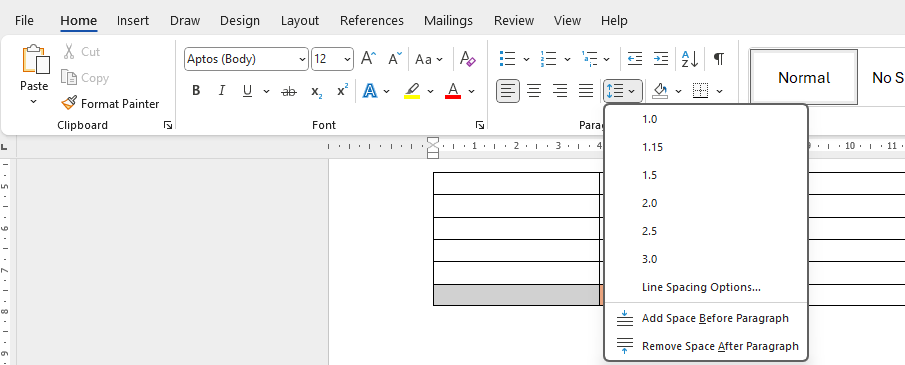
Примечание: Рекомендуется использовать междустрочный интервал 1.5 в файле Word.
-
В раскрывающемся меню выберите нужный интервал между строками и абзацами.
Пошаговые инструкции по настройке интервала см. в статье Настройка отступов и интервалов в Word.
Проверка специальных возможностей с помощью иммерсивного средства чтения
Иммерсивное средство чтения в Microsoft Word повышает удобочитаемость благодаря таким функциям, как чтение вслух, интервал между текстом, разбивка по слогу и фокус линии. Откройте его на вкладке Вид и выберите Иммерсивное средство чтения.
Дополнительные сведения см. в статье Использование иммерсивного средства чтения в Word.
См. также
Улучшение специальных возможностей в документах с помощью помощника по специальным возможностям
Все, что необходимо знать для написания эффективного замещающего текста










