С помощью шаблона Диаграммы и графы можно создать простую круговую диаграмму или круговую диаграмму, которая выделяет определенные срезы.
В этой статье
Создание простой круговой диаграммы
Изначально фигура круговой диаграммы содержит 10 ярко окрашенных срезов одинакового размера. Вы можете настроить количество, размер и цвет каждого среза. На следующем рисунке показана круговая диаграмма, на которой мы изменили количество и размер срезов, сохранив исходные цвета.
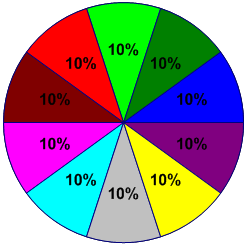
-
В меню Файл выберите пункт Создать. Выберите Категории, а затем — Бизнес. Затем щелкните Диаграммы и диаграммы или Маркетинговые диаграммы и диаграммы.
-
Из набора элементов Фигуры диаграммы перетащите фигуру круговой диаграммы на страницу документа, а затем выберите нужное количество срезов.
Совет: Чтобы изменить количество срезов позже, щелкните правой кнопкой мыши круговую диаграмму, выберите команду Задать количество срезов, а затем выберите другое количество срезов.
-
Задайте размер каждого среза с точки зрения его процентного соотношения:
-
Щелкните правой кнопкой мыши фигуру Круговая диаграмма и выберите команду Задать размеры среза.
-
Введите нужный размер для каждого среза и нажмите кнопку ОК.
Совет: В диалоговом окне Данные фигурыпирог 1 соответствует темно-синему срезу на странице документа, круг 2 соответствует срезу слева от круговой диаграммы 1 и т. д. Чтобы открыть диалоговое окно Данные фигуры , щелкните правой кнопкой мыши круговую диаграмму, выберите Данные, а затем — Данные фигуры.
-
-
Чтобы изменить цвет кругового среза, выберите круговую диаграмму, а затем щелкните отдельный срез, чтобы выбрать его. Щелкните стрелку на кнопке Заливка

-
Чтобы добавить заголовок на диаграмму, перетащите фигуру блока "Текст" на страницу документа из набора элементов "Фигуры диаграммы". Пока фигура выбрана, введите заголовок.
Создание круговой диаграммы с выделенным срезом
Чтобы создать круговую диаграмму с выделенным срезом, используйте столько фигур кругового среза , сколько требуется для диаграммы. На следующем рисунке показана круговая диаграмма с выделенным срезом. Круговая диаграмма окрашена применением темы.
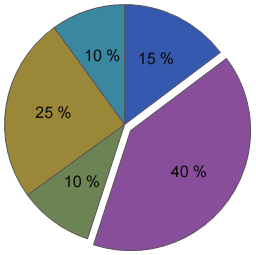
-
В меню Файл выберите пункт Создать. Выберите Категории, а затем — Бизнес. Затем щелкните Диаграммы и диаграммы или Маркетинговые диаграммы и диаграммы.
-
Из раздела Фигуры диаграммы перетащите фигуру среза круговой фигуры на страницу документа.
-
Перетащите вторую фигуру среза пирога и поместите ее рядом с первым срезом.
-
Перетащите конечную точку в центре второго среза в точку подключения в левом нижнем углу первого среза.
-
Чтобы изменить процент фигуры среза пирога , выделите ее, а затем перетащите маркер элемента управления, пока срез не будет иметь нужный размер.
-
Повторите шаги 3–5, чтобы создать остальные срезы, двигаясь против часовой стрелки вокруг кругового круга.
-
В Visio 2016 и более поздних версиях откройте вкладку Вид, а затем щелкните средство запуска диалогов в группе Визуальные средства. Убедитесь, что выбрано поле Привязать проверка, снимите флажок Приклеить проверка и нажмите кнопку ОК.
-
Выделите каждый срез пирога, слегка переместите его, чтобы разорвать клей (конечные точки меняются с красного на зеленый), а затем прикрепите его к месту.
-
Перетащите срез, который нужно выделить, от других срезов.
Совет: Щелкните срез правой кнопкой мыши и выберите Добавить 1 %, чтобы увеличить размер среза на 1 %. Нажмите кнопку Сброс , чтобы вернуть срез к исходному размеру.










