Примечание: Эта статья выполнила свою задачу, и в скором времени ее использование будет прекращено. Чтобы избежать появления ошибок "Страница не найдена", мы удаляем известные нам ссылки. Если вы создали ссылки на эту страницу, удалите их, и вместе мы обеспечим согласованность данных в Интернете.
Используемое приложение Office:
Word
Чтобы наглядно продемонстрировать иерархию подотчетности компании или организации, можно создать организационную диаграмму с использованием графических элементов SmartArt.
В представленном ниже графическом элементе SmartArt используется макет организационной диаграммы, включающий помощника и троих подчиненных.
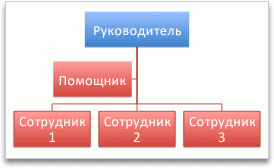
Создание базовой организационной диаграммы
-
На вкладке SmartArt в разделе Вставить рисунок SmartArt откройте меню Иерархия, а затем выберите пункт Организационная диаграмма (первый графический элемент SmartArt).

Примечание: Хотя для создания организационных диаграмм можно использовать и другие макеты из группы Иерархия, фигуры помощника и подчиненных доступны только в макетах Организационная диаграмма, Организационная диаграмма с именами и должностями, Полукруглая организационная диаграмма, и Горизонтальная организационная диаграмма.
-
В области текста выполните любое из указанных действий:
|
Задача |
Необходимые действия |
|---|---|
|
Ввод имени сотрудника |
Щелкните поле [Текст] и введите имя. Совет: Перемещаться вверх и вниз по списку имен в области текста можно с помощью клавиатурных клавиш со стрелками вверх и вниз. |
|
Добавление сотрудника |
Щелкните имя сотрудника на уровне иерархии, на которые его нужно добавить, а затем нажмите кнопку |
|
Удаление сотрудника |
Щелкните имя сотрудника в иерархии и нажмите кнопку |
|
Изменение уровня сотрудника в иерархии |
Щелкните имя пользователя и выберите |
Добавление помощника
-
Щелкните имя сотрудника, которому требуется добавить помощника.
-
На вкладке SmartArt в разделе Изменить SmartArt выберите пункт Организационная диаграмма, а затем — команду Добавить помощника.

Расположение подчиненных по вертикали или горизонтали
-
На организационной диаграмме щелкните фигуру руководителя, которую требуется изменить.
-
На вкладке SmartArt в разделе Изменить SmartArt выберите пункт Организационная диаграмма.

-
Выполните одно из указанных ниже действий.
|
Расположение подчиненных |
Команда |
|---|---|
|
В один столбец |
Левосторонний или Правосторонний |
|
В два столбца |
По вертикали |
|
В одну строку |
По горизонтали |
Изменение стиля
Если к презентации применена тема, доступные стили организационной диаграммы согласованы с темой и ее цветами.
-
Щелкните организационную диаграмму, которую требуется изменить.
-
На вкладке SmartArt в разделе Стили SmartArt выберите нужный стиль.
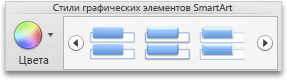
Чтобы просмотреть другие стили, наведите курсор на интересующий вас элемент и щелкните

Изменение цвета
Если в презентации используется определенная тема, то цвета, доступные для организационной диаграммы, с ней согласованы.
-
Щелкните организационную диаграмму, которую требуется изменить.
-
На вкладке SmartArt в разделе Стили SmartArt выберите пункт Цвета, а затем укажите цветовую тему.
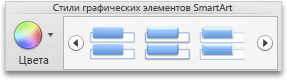
Удаление форматирования
Организационную диаграмму можно вернуть к исходному виду. При этом сбрасываются все изменения цвета, стиля, формы и стиля текста, выполненные для объекта.
-
В документе щелкните графический элемент SmartArt, который нужно изменить.
-
На вкладке SmartArt в группе Сброс выберите команду Восстановить рисунок.

PowerPoint
Чтобы наглядно продемонстрировать иерархию подотчетности компании или организации, можно создать организационную диаграмму с использованием графических элементов SmartArt.
В представленном ниже графическом элементе SmartArt используется макет организационной диаграммы, включающий помощника и троих подчиненных.
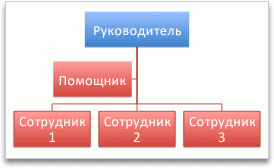
Создание базовой организационной диаграммы
-
На вкладке SmartArt в разделе Вставить рисунок SmartArt откройте меню Иерархия, а затем выберите пункт Организационная диаграмма (первый графический элемент SmartArt).

Примечание: Хотя для создания организационных диаграмм можно использовать и другие макеты из группы Иерархия, фигуры помощника и подчиненных доступны только в макетах Организационная диаграмма, Организационная диаграмма с именами и должностями, Полукруглая организационная диаграмма, и Горизонтальная организационная диаграмма.
-
В области текста выполните любое из указанных действий:
|
Задача |
Необходимые действия |
|---|---|
|
Ввод имени сотрудника |
Щелкните поле [Текст] и введите имя. Совет: Перемещаться вверх и вниз по списку имен в области текста можно с помощью клавиатурных клавиш со стрелками вверх и вниз. |
|
Добавление сотрудника |
Щелкните имя сотрудника на уровне иерархии, на которые его нужно добавить, а затем нажмите кнопку |
|
Удаление сотрудника |
Щелкните имя сотрудника в иерархии и нажмите кнопку |
|
Изменение уровня сотрудника в иерархии |
Щелкните имя пользователя и выберите |
Добавление помощника
-
Щелкните имя сотрудника, которому требуется добавить помощника.
-
На вкладке SmartArt в разделе Изменить SmartArt выберите пункт Организационная диаграмма, а затем — команду Добавить помощника.

Расположение подчиненных по вертикали или горизонтали
-
На организационной диаграмме щелкните фигуру руководителя, которую требуется изменить.
-
На вкладке SmartArt в разделе Изменить SmartArt выберите пункт Организационная диаграмма.

-
Выполните одно из указанных ниже действий.
|
Расположение подчиненных |
Команда |
|---|---|
|
В один столбец |
Левосторонний или Правосторонний |
|
В два столбца |
По вертикали |
|
В одну строку |
По горизонтали |
Изменение стиля
Если к презентации применена тема, доступные стили организационной диаграммы согласованы с темой и ее цветами.
-
Щелкните организационную диаграмму, которую требуется изменить.
-
На вкладке SmartArt в разделе Стили SmartArt выберите нужный стиль.
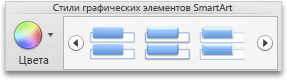
Чтобы просмотреть другие стили, наведите курсор на интересующий вас элемент и щелкните

Изменение цвета
Если в презентации используется определенная тема, то цвета, доступные для организационной диаграммы, с ней согласованы.
-
Щелкните организационную диаграмму, которую требуется изменить.
-
На вкладке SmartArt в разделе Стили SmartArt выберите пункт Цвета, а затем укажите цветовую тему.
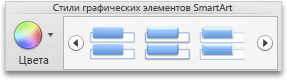
Удаление форматирования
Организационную диаграмму можно вернуть к исходному виду. При этом сбрасываются все изменения цвета, стиля, формы и стиля текста, выполненные для объекта.
-
В документе щелкните графический элемент SmartArt, который нужно изменить.
-
На вкладке SmartArt в группе Сброс выберите команду Восстановить рисунок.

Дополнительные сведения
Excel
Чтобы наглядно продемонстрировать иерархию подотчетности компании или организации, можно создать организационную диаграмму с использованием графических элементов SmartArt.
В представленном ниже графическом элементе SmartArt используется макет организационной диаграммы, включающий помощника и троих подчиненных.
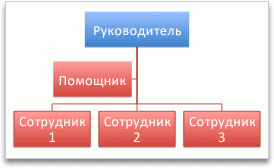
Создание базовой организационной диаграммы
-
На вкладке SmartArt в разделе Вставить рисунок SmartArt откройте меню Иерархия, а затем выберите пункт Организационная диаграмма (первый графический элемент SmartArt).

Примечание: Хотя для создания организационных диаграмм можно использовать и другие макеты из группы Иерархия, фигуры помощника и подчиненных доступны только в макетах Организационная диаграмма, Организационная диаграмма с именами и должностями, Полукруглая организационная диаграмма, и Горизонтальная организационная диаграмма.
-
В области текста выполните любое из указанных действий:
|
Задача |
Необходимые действия |
|---|---|
|
Ввод имени сотрудника |
Щелкните поле [Текст] и введите имя. Совет: Перемещаться вверх и вниз по списку имен в области текста можно с помощью клавиатурных клавиш со стрелками вверх и вниз. |
|
Добавление сотрудника |
Щелкните имя сотрудника на уровне иерархии, на которые его нужно добавить, а затем нажмите кнопку |
|
Удаление сотрудника |
Щелкните имя сотрудника в иерархии и нажмите кнопку |
|
Изменение уровня сотрудника в иерархии |
Щелкните имя пользователя и выберите |
Добавление помощника
-
Щелкните имя сотрудника, которому требуется добавить помощника.
-
На вкладке SmartArt в разделе Изменить SmartArt выберите пункт Организационная диаграмма, а затем — команду Добавить помощника.

Расположение подчиненных по вертикали или горизонтали
-
На организационной диаграмме щелкните фигуру руководителя, которую требуется изменить.
-
На вкладке SmartArt в разделе Изменить SmartArt выберите пункт Организационная диаграмма.

-
Выполните одно из указанных ниже действий.
|
Расположение подчиненных |
Команда |
|---|---|
|
В один столбец |
Левосторонний или Правосторонний |
|
В два столбца |
По вертикали |
|
В одну строку |
По горизонтали |
Изменение стиля
Если к презентации применена тема, доступные стили организационной диаграммы согласованы с темой и ее цветами.
-
Щелкните организационную диаграмму, которую требуется изменить.
-
На вкладке SmartArt в разделе Стили SmartArt выберите нужный стиль.
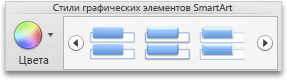
Чтобы просмотреть другие стили, наведите курсор на интересующий вас элемент и щелкните

Изменение цвета
Если в презентации используется определенная тема, то цвета, доступные для организационной диаграммы, с ней согласованы.
-
Щелкните организационную диаграмму, которую требуется изменить.
-
На вкладке SmartArt в разделе Стили SmartArt выберите пункт Цвета, а затем укажите цветовую тему.
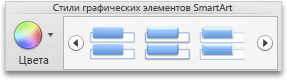
Удаление форматирования
Организационную диаграмму можно вернуть к исходному виду. При этом сбрасываются все изменения цвета, стиля, формы и стиля текста, выполненные для объекта.
-
В документе щелкните графический элемент SmartArt, который нужно изменить.
-
На вкладке SmartArt в группе Сброс выберите команду Восстановить рисунок.

















