Примечание: Эта статья выполнила свою задачу, и в скором времени ее использование будет прекращено. Чтобы избежать появления ошибок "Страница не найдена", мы удаляем известные нам ссылки. Если вы создали ссылки на эту страницу, удалите их, и вместе мы обеспечим согласованность данных в Интернете.
С помощью организационной диаграммы вы можете быстро увидеть все связи в отчете. И Добавление рисунка помогает людям ассоциировать лицо с именем. Используйте макеты рисунков SmartArt (тип иерархии) в качестве быстрого сочетания клавиш для создания организационной диаграммы.

Примечание: Не все типы графики доступны в Microsoft Outlook 2013. Если макет, который вы хотите использовать, недоступен в Outlook, создайте организационную диаграмму в Excel, PowerPoint или Word и скопируйте ее в Outlook.
-
На вкладке Вставка нажмите кнопку SmartArt.
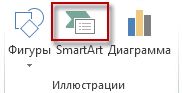
В коллекции Выбор графического элемента SmartArt щелкните Иерархия, после чего выберите макет, в названии которого есть фраза "организационная диаграмма" (например, Организационная диаграмма с рисунками), а затем нажмите кнопку ОК.
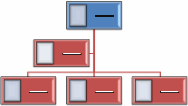
Совет: Фигура "Помощник", которая отображается отдельно от других полей, подотчетных тому же руководителю. В макетах, в имени которых есть фраза "Организационная диаграмма", доступно несколько способов соединения полей.
-
Чтобы добавить рисунок в поле, щелкните значок рисунка

-
Чтобы ввести имена, сделайте одно из следующего:
-
Щелкните [Текст] в поле и введите свой текст.
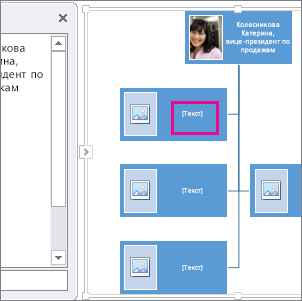
Совет: Для достижения наилучших результатов сделайте это после добавления всех нужных полей.
-
Щелкните элемент [Текст] в области текста и введите свой текст.
-
Скопируйте текст из другой программы, щелкните элемент [Текст] в области текста, а затем вставьте текст.
![Область текста графического элемента SmartArt с выделенным полем [Текст] и элементом управления области текста](https://support.content.office.net/ru-ru/media/8b9da972-bf20-4f7b-b1f6-b4ef6721c6cd.png)
Примечание: Если область текста не отображается, щелкните стрелку, показанную выше.
-
Добавление и удаление полей в организационной диаграмме
Когда люди присоединяются к вашей организации и покидают ее, вы можете добавлять или удалять их поля.
Добавление поля
-
Щелкните поле, которое находится ближе всего к тому месту, куда вы хотите добавить новое поле.
-
На вкладке Работа с рисунками SmartArt: Конструктор щелкните стрелку рядом с кнопкой Добавить фигуру и выберите одну из следующих команд:
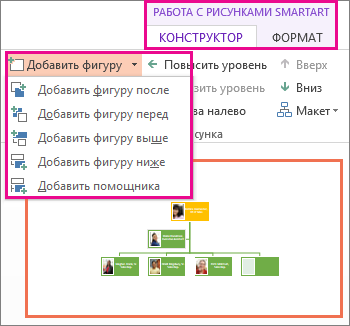
-
Чтобы вставить поле на том же уровне, что и выбранное поле, но после него, выберите команду Добавить фигуру после.
-
Чтобы вставить поле на том же уровне, что и выбранное поле, но перед ним, выберите команду Добавить фигуру перед.
-
Чтобы вставить поле на один уровень выше выбранного поля, выберите команду Добавить фигуру выше.
Примечание: Новое поле займет уровень выбранного поля, а выбранное поле и все поля непосредственно под ним переместятся на один уровень вниз.
-
Чтобы вставить поле на один уровень ниже выбранного поля, выберите команду Добавить фигуру под.
-
Для добавления поля помощника выберите команду Добавить помощника.
Примечание: Поле помощника будет помещено в графический элемент SmartArt над остальными полями того же уровня, но в области текста оно будет отображаться после других фигур этого уровня.
Совет: Несмотря на то что в макетах организационных диаграмм, таких как Организационная диаграмма, нельзя автоматически соединить линией два поля верхнего уровня, можно сымитировать это действие, добавив поле на верхний уровень графического элемента SmartArt и нарисовав линии, соединяющие фигуры. (На вкладке Вставка щелкните Фигуры, выберите линию, а затем нарисуйте линию между двумя прямоугольниками.)
-
Удаление поля
Чтобы удалить поле, щелкните его границу и нажмите клавишу DELETE.
Изменение макета организационной диаграммы
Если вы выбрали макет с фразой "Организационная диаграмма" в названии, можно изменить способ расположения полей. Новый макет повлияет на все поля ниже выделенной фигуры.
-
В организационной диаграмме щелкните поле, к которому необходимо применить макет.
-
На вкладке Работа с рисунками SmartArt: Конструктор щелкните стрелку рядом с кнопкой Макет и выберите одну из следующих команд:
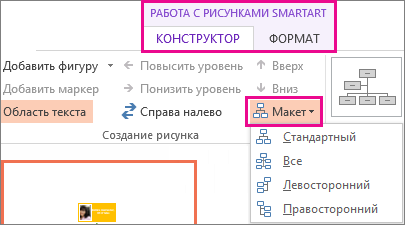
-
Для выравнивания всех полей ниже выделенного поля по центру щелкните Стандартный.

-
Для выравнивания выделенного поля по центру и расположения нижележащих полей горизонтально по два поля в ряд щелкните Все.

-
Для расположения выделенного поля справа относительно нижележащих полей и левостороннего выравнивания этих полей по вертикали выберите Левосторонний.

-
Для расположения выделенного поля слева относительно нижележащих полей и правостороннего выравнивания этих полей по вертикали выберите Правосторонний.

Примечания:
-
Чтобы переместить поле, щелкните его и, когда появится четырехсторонняя стрелка, перетащите на новое место. Для перемещения или "сдвига" поля с очень малым шагом нажимайте клавиши со стрелками, удерживая клавишу CTRL.
-
(СОВЕТ.) Посмотрите , как анимировать графический элемент SmartArt.
-
-










