Используйте шаблон плана кондиционирования воздуха для размещения системы отопления, вентиляции и охлаждения воздуховодов. Планы кондиционирования воздуха можно создать на пустой странице или в виде слоя в существующем плане этажа.
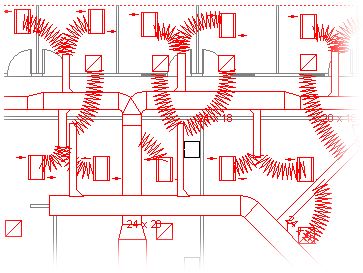
-
Откройте приложение Visio.
-
Запустите план кондиционирования одним из следующих способов:
Как новый рисунок
-
В шаблоне или категории Карты и планы этажей щелкните План кондиционирования воздуха > Создать.
По умолчанию этот тип рисунка открывает масштабированная страница документа в альбомной ориентации

Как слой в плане этажа САПР
-
Создайте новый документ плана кондиционирования воздуха . Для этого выполните действия, описанные в предыдущем разделе.
-
На вкладке Вставка нажмите кнопку Чертеж САПР.
-
В диалоговом окне Вставка документа AutoCAD перейдите к файлу САПР, выберите его и нажмите кнопку Открыть.
-
Чтобы принять размер и масштаб документа САПР, нажмите кнопку ОК.
Примечание: Если масштаб документа САПР отличается от масштаба страницы документа, вам будет предложено сопоставить масштабы или продолжить без сопоставления.
-
Вставленный чертеж можно переместить, изменить его размер и масштаб. Вы также можете заблокировать слой Visio, содержащий документ САПР. Дополнительные сведения см. в разделе Изменение свойств слоя AutoCAD.
Совет: Чтобы изменить свойства вставленного документа САПР (например, изменить его масштаб или параметры защиты), щелкните правой кнопкой мыши документ, наведите указатель на пункт Объект документа САПР и выберите пункт Свойства.
Как слой в существующем плане этажа Visio
-
В Visio найдите существующий план этажа, который вы хотите использовать.
Совет: Вы можете заблокировать существующие слои документа, чтобы случайно не изменить их при создании нового плана. Дополнительные сведения см. в разделе Изменение свойств слоя AutoCAD.
-
-
В области Фигуры в области HVAC Ductwork перетащите фигуры воздуховодов на страницу документа.
-
Изменение размера фигур воздуховодов.
Изменение размера путем растяжения
-
Измените длину или ширину канала, перетащив маркеры выделения.
-
Измените размер каналов или измените углы ветвей, перетаскивая маркеры управления.
Чтобы увидеть подсказку с описанием того, что делает дескриптор элемента управления на выбранной фигуре, наведите указатель на маркер.
Изменение размера путем ввода измерений
-
Щелкните правой кнопкой мыши фигуру канала и выберите пункт Свойства.
-
В диалоговом окне Данные фигуры настройте любое из доступных измерений и нажмите кнопку ОК.
-
-
Соедините фигуры воздуховодов.
-
Расположите первую фигуру воздуховодов на рисунке.
-
Щелкните и перетащите точку подключения на второй фигуре воздуховода в точку соединения первой фигуры.
Примечание: Указатель должен находиться над точкой подключения, которую необходимо подключить к первой фигуре, или рядом с ней, как показано на рисунке.
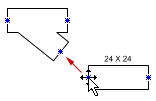
-
Отпустите кнопку мыши, когда точки подключения на обеих фигурах отображаются в виде зеленого квадрата.
Фигуры воздуховодов автоматически вращаются в положение, соответствуют размеру канала, с которым они соединены, и приклеивают друг к другу, как показано на рисунке.
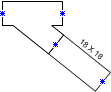
-
Чтобы продолжить подключение фигур воздуховодов, повторите шаги 2 и 3.
Совет: Чтобы отобразить или скрыть точки подключения, в меню Вид выберите пункт Точки подключения.
-
-
Метка фигур воздуховодов. Просто дважды щелкните фигуру и начните вводить текст метки в текстовом поле.
Добавление метки с размером канала
-
Щелкните правой кнопкой мыши фигуру трубы и выберите пункт Показать размер канала.
Примечание: Символ диаметра (Ø) автоматически добавляется к метке круговых каналов.
-
Изменение положения метки путем перетаскивания дескриптора элемента управления метки.
-
-
Укажите расположение регистров, грилей, диффузоров и других фигур оборудования для кондиционирования воздуха в документе.
-
В разделе Реестры гриль и диффузоры перетащите фигуры поверх воздуховодов или перетащите фигуры на страницу документа и соедините их с воздуховодом с помощью гибкого воздуховода.
-
Перетащите фигуры из оборудования для кондиционирования воздуха поверх воздуховодов.
Примечание: Фигуры из регистров, грилей и диффузоров и оборудования для кондиционирования воздуха являются схематическими символами и не будут поворачиваться или приклеивать к воздуховоду.
-
Совет: Вы можете настроить некоторые фигуры воздуховодов, щелкнув их правой кнопкой мыши и выбрав команду в контекстном меню. Например, можно изменить прямой канал с прямоугольного на круглый, а также показать или скрыть размер канала.










