Вы можете упорядочивать задачи, устанавливать временные рамки и проиллюстрировать зависимости в начале проекта с помощью диаграмм метода оценки и проверки программ (PERT) в Microsoft Visio.
Диаграммы PERT также применяются для отображения шагов к определенной цели. Например, при помощи диаграммы PERT можно отобразить шаги, которые должен предпринять отдел для достижения целей по получению прибыли за два года.
Примечание: Диаграмма Visio PERT создается вручную. Если вы предпочитаете более автоматизированное решение для планирования и используете Visio 2016 или более новые версии, см. статью Create временная шкала в Visio.
В этой статье
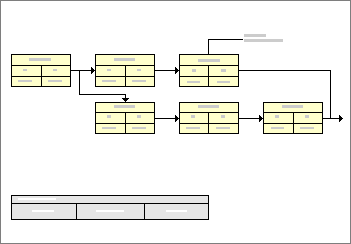
В диаграмме PERT каждая фигура прямоугольника (узел) представляет задачу. Связи между задачами обозначают зависимости.
Создание структуры диаграммы PERT
Каждая задача и шаг проекта представлены узлом. Узлы разделены на части, в которых можно записать данные задачи.
Сначала перетащите узел для каждой задачи на страницу документа. Затем соедините узлы, чтобы указать последовательность выполнения задач и зависимости между ними.
-
В Visio в меню Файл выберите Создать, наведите указатель на пункт Расписание и выберите Диаграмма PERT.
-
Из набора элементов Фигуры диаграммы PERT перетащите на страницу документа фигуру PERT 1 или PERT 2 для создания первого узла.
-
Перетащите на страницу документа вторую фигуру PERT 1 или PERT 2 для создания второго узла.
-
Перетащите на страницу документа фигуру Динамическая соединительная линия.
-
Щелкните документ вне соединительной линии, чтобы увидеть, на каком конце находится стрелка, выберите соединительную линию и перетащите конец без стрелки к середине первого узла. Вокруг всей фигуры появится рамка.
Примечание: Поле зеленое в Visio 2016 и более новых версиях.
-
Таким же образом соедините другой конец соединительной линии со вторым узлом.
При перемещении фигуры будут соединены в ближайших доступных точках.
-
Продолжайте перетаскивать и соединять фигуры узлов, пока каждая задача или шаг проекта не будут представлены узлом.
Добавление данных на диаграмму PERT
Сведения о задачах можно добавлять в узлы и в соединительные линии между узлами.
Добавление сведений о задачах в узел
-
Щелкните узел, чтобы выделить его.
-
Введите имя задачи, чтобы заменить текст узла, заданный по умолчанию.
-
Для выбора одного из подразделов узла щелкните его, а затем введите текст, которым требуется заменить стандартный текст.
Примечание: Стандартный текст в подразделе узла указывает на тип сведений, которые можно ввести. Например, в подразделе Плановое окончание фигуры PERT 2 можно ввести длительность задачи или другой текст, относящийся к задаче.
-
Повторяйте шаг 3, пока в каждом узле не будет заменен весь текст по умолчанию.
Совет: Чтобы удалить стандартный текст и оставить подразделы узла пустыми, выделите подраздел, а затем нажмите клавишу ПРОБЕЛ.
Добавление текста к соединительной линии
-
Для выбора соединительной линии щелкните ее.
-
Введите нужный текст на соединительной линии.
Уточнение диаграммы PERT
|
Цель |
Действие |
|---|---|
|
Изменение имени задачи в узле |
|
|
Изменение текста в подразделе узла |
|
|
Изменение текста в соединительной линии |
|
|
Перемещение узла |
Примечание: Если вы хотите изменить путь соединительной линии после перемещения узла, установите указатель на одной из конечных точек соединительной линии, а затем перетащите эту точку к новой точке соединения (синему значку Х) узла. Убедитесь, что вокруг новой точки соединения виден красный квадрат. |
|
Удаление узла |
Примечание: Если вы не заменяете узел новым узлом, выделите соединительную линию, направленную на него, а затем еще раз нажмите клавишу DELETE. |
Создание иерархической сводки проекта
Перед началом составления расписания может потребоваться провести мозговой штурм и получить представление о связях между задачами проекта. Для быстрого создания иерархической сводки задач можно воспользоваться специальной фигурой из набора элементов диаграммы PERT.
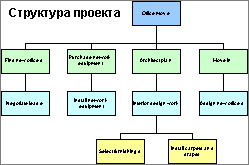
При помощи фигуры Структура суммирования из набора элементов Фигуры диаграммы PERT можно спланировать отношения между задачами в проекте.
Создание иерархической сводки задач
-
В меню Файл выберите Создать, наведите указатель на пункт Расписание и выберите Диаграмма PERT.
-
Из набора элементов Фигуры диаграммы PERT перетащите на страницу документа фигуру Структура суммирования.
-
Перетащите на страницу документа вторую фигуру Структура суммирования и поместите ее под первой фигурой.
-
Перетащите управляющий маркер из второй фигуры и приклейте его к точке соединения в нижней части первой фигуры.
-
Перетаскивайте фигуры Структура суммирования и приклеивайте их управляющие маркеры к фигурам более высокого уровня в иерархии, пока не будут задокументированы все задачи проекта.










