Управляемый фон и трехмерный вид трехмерных фигур диаграмм подчеркивают различия между сравниваемых элементов и помогают сделать линейчатую диаграмму более визуально интересной.
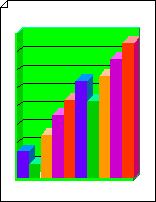
Создание трехмерного линейчатого графа
-
Запустите приложение Visio.
-
В категории Бизнес щелкните Диаграммы и графы или Маркетинговые диаграммы и диаграммы.
-
Из раздела Фигуры диаграммы перетащите трехмерную фигуру оси на страницу документа. Перетащите маркер выделения, чтобы изменить размер фигуры по мере необходимости.
-
Перетащите фигуру трехмерного линейчатого графа поверх трехмерной оси. Выберите нужное количество гистограмм (до пяти гистограмм, которые можно добавить позже), наивысшую точку диапазона значений, значение и цвет каждой полосы, а затем нажмите кнопку ОК.
-
Выравнивание левого нижнего угла фигуры линейчатого графа с левым нижним углом фигуры оси.
Совет: Чтобы увеличить масштаб, удерживайте нажатой клавишу CTRL+SHIFT и щелкните диаграмму.
-
Чтобы добавить заголовок, из раздела Фигуры диаграммы перетащите фигуру блока Текст на страницу документа. Выбрав текстовый блок, введите заголовок.
Изменение количества отрезков
-
Щелкните правой кнопкой мыши трехмерную линейчатую диаграмму и выберите пункт Счетчик и диапазон.
-
Выберите нужное количество отрезков и нажмите кнопку ОК.
Совет: Если вы хотите создать трехмерный линейчатый граф с более чем пятью гистограммами, используйте вторую трехмерную линейчатую фигуру и выстроите вторую фигуру с первой.
Изменение значений и цветов полосы
-
Щелкните правой кнопкой мыши трехмерный линейчатый график и выберите пункт Свойства панели.
-
Введите значения и выберите цвета для нужных отрезков, а затем нажмите кнопку ОК.
Примечание: Значения линейчатой полосы относятся к диапазону для всего линейчатого графа. Чтобы задать диапазон, щелкните правой кнопкой мыши трехмерный линейчатый график и выберите пункт Счетчик и диапазон. Введите нужный диапазон и нажмите кнопку ОК.
Установка ширины и высоты отрезков
-
Щелкните трехмерный линейчатый график, чтобы выбрать его.
-
Перетащите маркер элемента управления в правый нижний угол первой полосы, пока они не будут иметь нужную ширину.
-
Перетащите маркер выделения в верхней части диаграммы, пока полосы не будут иметь нужную высоту.
Добавление меток значений и имен
-
Из раздела Фигуры диаграммы перетащите фигуру метки оси Y на страницу документа. Выровнять его по оси X и Y, чтобы его горизонтальная линия соответствовала оси X.
Совет: Чтобы увеличить масштаб, удерживайте нажатой клавишу CTRL+SHIFT и щелкните диаграмму.
-
Выбрав фигуру метки оси Y , нажмите клавиши CTRL+D, чтобы создать копию. Расположите вторую метку к верхней части оси Y, чтобы ее горизонтальная линия была заглушена с наибольшим значением.
Совет: Чтобы перейти фигуру в положение, выделите фигуру и нажмите клавишу СО СТРЕЛКОЙ, представляющую нужное направление.
-
Повторите, чтобы создать метки для дополнительных значений вдоль оси Y.
-
Выделите каждую фигуру метки, а затем введите значение или имя, соответствующее положению фигуры на оси.
-
Повторите шаги 2–4, используя фигуры меток оси X и расположив их вдоль оси X.
Перекраска и маркировка каждой оси
-
Щелкните фигуру трехмерной оси , чтобы выбрать ее.
-
На вкладке Главная в группе Стили фигур нажмите кнопку Заливка, а затем выберите нужный цвет.
-
Щелкните одну из меток по умолчанию, чтобы ее дополнительно выбрать, а затем введите новую метку.
-
Чтобы переместить метку в другое место, наведите указатель на дескриптор элемента управления метки











