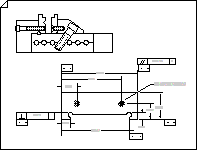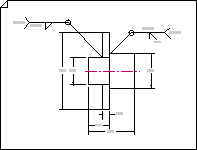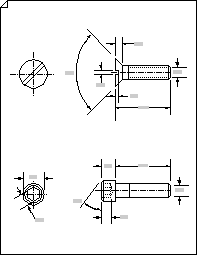Используйте шаблон "Рисование частей и сборок" , чтобы нарисовать следующее:
|
|
|
|
|
Чертежи сборок |
Сварочные чертежи |
Крепеж и пружины |
-
Откройте приложение Visio.
-
Создайте новый документ на основе шаблона чертежа части и сборки , который находится в категории Инженерия .
Этот тип документа открывает масштабируемую страницу рисования в альбомной ориентации

-
Перетащите фигуры из фигур средства рисования на страницу документа, чтобы нарисовать контуры объектов. Например, нарисуйте систему поясов с фигурами Круг тангенсов и Тангенсов дуги и используйте прямоугольник с округлением для представления резервуаров или сосудов.
Использование фигур "Круговые тангенсы " и "Тангенсы дуги "
-
В разделе Фигуры инструмента рисования перетащите фигуру Круг тангенсов или Тангенс дуги на страницу документа.
Примечание: Используйте эти фигуры для рисования систем поясов, как показано на рисунке.
-
Чтобы изменить размер круга или радиус дуги, перетащите маркеры элемента управления.
-
Чтобы изменить длину тангенсной линии, перетащите конечную точку.
-
При рисовании ленточные системы приклейте конечные точки одной фигуры к конечным точкам другой.
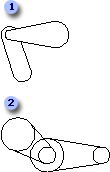
Рисуйте системы пояса, используя фигуры тангенсов Дуги (1) и фигуры круговых тангенсов (2).
Использование фигуры прямоугольника с округлением
-
В разделе Фигуры инструмента рисования перетащите фигуру прямоугольника с округлением на страницу документа.
Примечание: Используйте прямоугольник с округлением , чтобы представить резервуар или судно, как показано на рисунке.
-
Чтобы изменить округлость концов, перетащите маркер элемента управления.
-
Чтобы изменить размер прямоугольника, перетащите маркеры выделения.
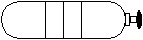
Резервуар с клапаном, созданным с фигурой прямоугольника с округлением и другими инструментами рисования.
-
-
Перетащите фигуры из креплений 1, крепежных элементов 2 и пружин и подшипников на страницу документа. Вы можете ввести данные для этих фигур.
Ввод данных фигур
-
Щелкните фигуру правой кнопкой мыши и выберите Фигура > Данные фигуры.
-
В области Данные фигуры щелкните каждое поле данных и введите или выберите значение.
-
-
Добавьте измерения в документ, перетащив фигуры из Dimensioning-Engineering в документ.
-
Добавьте символы признаков datum и кадры элементов управления функциями.
Добавление символа функции datum
-
В разделе Геометрическое измерение и толерантная обработка перетащите одну из фигур datum на страницу документа.
-
Чтобы изменить текст в фигуре, дважды щелкните фигуру, выделите текст, который нужно заменить, а затем введите .
Создание кадра элемента управления функциями
-
Из геометрических измерений и толерантности перетащите одну из фигур конечной рамки на страницу документа.
-
Откройте окно группы, дважды щелкнув фигуру рамки datum.
Примечание: При необходимости размейте окна плиткой, чтобы вы могли видеть фигуры.
-
Из геометрических измерений и толерантности перетащите геометрические символы характеристик, такие как плоская плоскость, в крайнее левое поле фигуры конечной рамки в окне группы.
-
Чтобы изменить текст в фигуре рамки, дважды щелкните фигуру, выделите текст, который нужно заменить, а затем введите .
-
Закройте окно группы, чтобы вернуться на страницу документа.
-
-
Добавьте в документ символы сварки.
Создание символа сварки
-
Перетащите одну из фигур со стрелками на страницу документа из поля "Сварочные символы".
Разместите фигуру стрелки так, чтобы стрелка (лидер) указывала на сварной шов.
-
Настройте фигуру стрелки, выполнив одно или оба следующих действия:
-
Добавьте символ сварного разложения, щелкнув правой кнопкой мыши фигуру стрелки и выбрав пункт Показать круг вокруг.
-
Добавьте хвост в опорную линию, щелкнув правой кнопкой мыши фигуру стрелки и выбрав пункт Показать хвост.
-
-
Откройте окно группы стрелки, дважды щелкнув фигуру стрелки.
Примечание: При необходимости размейте окна плиткой, чтобы вы могли видеть фигуры.
-
Перетащите символы сварочного соединения из раздела Символы сваривания на фигуру стрелки в окне группы. Примечайте заметки с помощью выносок (на вкладке Вставка щелкните Выноска).
Приклейте символы сварки и символы заметок к направляющим в окне группы, чтобы символы оставались правильно расположенными при изменении размера стрелки.
-
Чтобы изменить текст фигуры сварного символа или заметки, дважды щелкните фигуру, выделите текст, который нужно заменить, а затем введите.
-
Чтобы вернуться на страницу документа, закройте окно группы.
-