В записной книжке для образовательных учреждений в Microsoft OneNote вы можете сохранить копию записной книжки в OneDrive, чтобы сохранить ее или поделиться ею с другими пользователями.
Сохранение в учетной записи Майкрософт
-
Перейдите в OneNote.com и введите допустимые учетные данные для входа.

-
Щелкните нужную вкладку EDU Notebooks (дополнительные записные книжки).

-
Перейдите к записной книжке, которую вы хотите сохранить, щелкните ее правой кнопкой мыши и выберите команду сохранить копию .
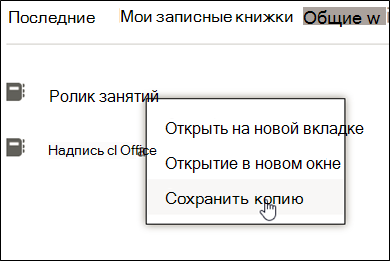
Примечание: Если появится диалоговое окно с запросом на разрешение OneNote на доступ к вашим сведениям, нажмите кнопку Да , чтобы продолжить.
-
Откроется диалоговое окно Сохранение копии . Нажмите кнопку сохранить в учетной записи Майкрософт.
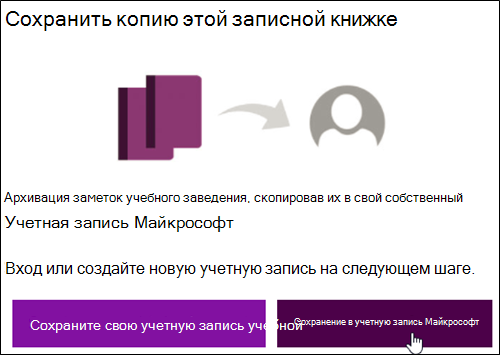
-
Появится экран Microsoft Sign in (вход). Войдите в систему с помощью учетной записи Microsoft/Outlook.
-
После успешного входа вам будет предложено подтвердить, что вы хотите продолжить. Нажмите кнопку Копировать записную книжку.
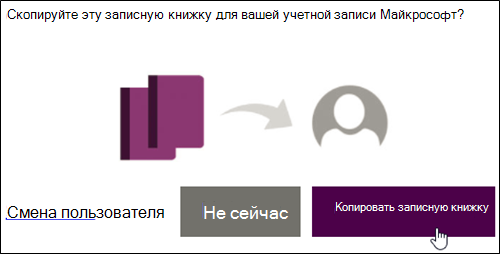
-
После подтверждения вы увидите следующее сообщение:

-
Чтобы убедиться в том, что Записная книжка была правильно скопирована в вашу учетную запись, перейдите в OneDrive и войдите в систему с помощью учетной записи, на которую вы только что записали

-
Откройте папку записные книжки , чтобы проверить, есть ли в ней Записная книжка edu.
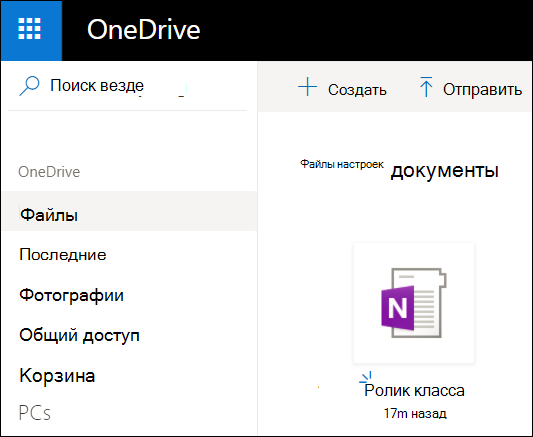
Сохранение в рабочей или учебной учетной записи
-
Перейдите в OneNote.com и введите допустимые учетные данные для входа.

-
Щелкните нужную вкладку EDU Notebooks (дополнительные записные книжки).

-
Перейдите к записной книжке, которую вы хотите сохранить, щелкните ее правой кнопкой мыши и выберите команду сохранить копию .
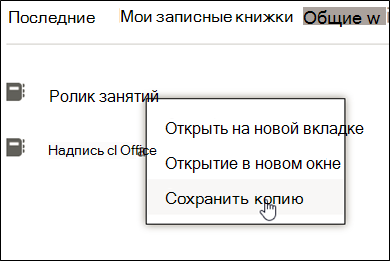
Примечание: Если появится диалоговое окно с запросом на разрешение OneNote на доступ к вашим сведениям, нажмите кнопку Да , чтобы продолжить.
-
Откроется диалоговое окно Сохранение копии . Нажмите кнопку сохранить в своей рабочей или учебной учетной записи.
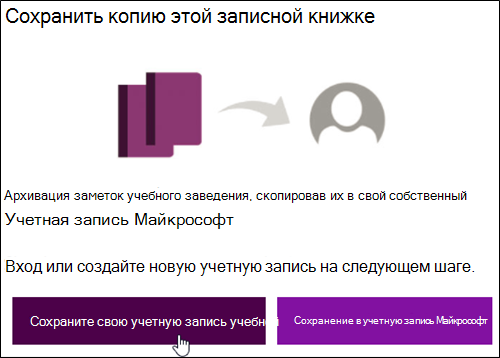
-
Появится следующее сообщение об успешном завершении.

-
Перейдите в OneDrive и войдите в систему с помощью учетной записи, на которую вы только что сохранили записную книжку edu.

-
Откройте папку записные книжки , чтобы проверить, есть ли в ней Записная книжка edu.
ВНИМАНИЕ!
-
Сохранение копии выполняется, только если размер раздела менее 250 МБАЙТ.
-
Сохранение копии в рабочей или учебной учетной записи действует только для размеров файлов менее 2 ГБ.










