В любом отчете Access, содержащем числа, можно использовать итоги, средние значения, проценты или суммы с накоплением, чтобы сделать данные более понятными. В этой статье рассказывается, как добавить такие элементы в отчет.
В этой статье
Типы агрегатов, которые можно добавить в отчет
В следующей таблице приведены типы агрегатных функций в Access, которые можно добавить в отчет.
|
Вычисление |
Описание |
Функция |
|
Сумма |
Суммирует элементы в столбце. |
Sum() |
|
Среднее |
Определяет среднее значение всех элементов столбца. |
Avg() |
|
Подсчет |
Подсчитывает количество элементов в столбце. |
Count() |
|
Максимальное значение |
Возвращает элемент, имеющий наибольшее (числовое или по алфавиту) значение в столбце. |
Max() |
|
Минимальное значение |
Возвращает элемент, имеющий наименьшее (числовое или по алфавиту) значение в столбце. |
Min() |
|
Стандартное отклонение |
Показывает, насколько значения в столбце отклоняются от среднего значения. |
StDev() |
|
Дисперсия |
Вычисляет дисперсию для всех значений в столбце. |
Var() |
Добавление суммы или другого агрегата в режиме макета
Режим макета предоставляет наиболее быстрый способ добавления сумм, средних значений и других агрегатов в отчет.
-
В области навигации щелкните отчет правой кнопкой мыши и выберите команду Макет.
-
Щелкните поле, для которого вы хотите добавить агрегатное выражение. Например, если необходимо добавить сумму в столбец чисел, щелкните одно из чисел в этом столбце.
-
На вкладке Конструктор в группе Группировка и итоги щелкните Итоги.

-
Выберите тип агрегатной функции, которую вы хотите добавить в поле.
Access добавляет текстовое поле в колонтитул отчета и задает в качестве значения его свойства Данные (Control Source) выражение, которое выполняет нужное вычисление. Если в отчете есть уровни группировки, Access также добавит текстовое поле, которое выполняет такие же вычисления в каждом разделе примечания группы.
Дополнительные сведения о создании уровней группировки в отчетах см. в статье Создание отчета с группировкой или сводного отчета.
Добавление суммы или другого агрегата в режиме конструктора
Конструктор позволяет точнее настраивать размещение и внешний вид итоговых значений. В сгруппированных отчетах можно поместить итоги и другие агрегаты в заголовок или примечание каждой группы. Агрегаты уровня отчета можно поместить в заголовок или колонтитул отчета.
-
В области навигации щелкните отчет правой кнопкой мыши и выберите команду Режим конструктора.
-
Щелкните поле, для которого вы хотите добавить агрегатное выражение. Например, если необходимо добавить сумму в столбец чисел, щелкните одно из чисел в этом столбце.
-
На вкладке Конструктор в группе Группировка и итоги щелкните Итоги.

-
Выберите тип агрегатной функции, которую вы хотите добавить в поле.
Access добавляет текстовое поле в колонтитул отчета и задает в качестве значения его свойства Данные (Control Source) выражение, которое выполняет нужное вычисление. Если в отчете есть уровни группировки, Access также добавит текстовое поле, которое выполняет такие же вычисления в каждом разделе примечания группы.
Дополнительные сведения о создании уровней группировки в отчетах см. в статье Создание отчета с группировкой или сводного отчета.
Вычисление сумм с накоплением (сумм с нарастающим итогом)
В Access можно создавать в отчетах суммы с накоплением. Сумма с накоплением — это сумма значений из всех записей группы или даже отчета.
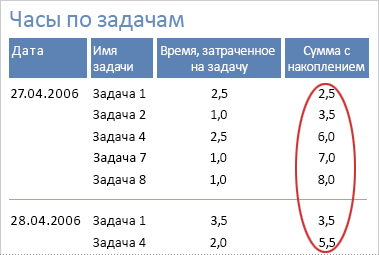
Создание суммы с накоплением
-
В области навигации щелкните правой кнопкой мыши отчет и выберите конструктор

-
На вкладке Конструктор в группе Элементы управления щелкните Поле.
-
Щелкните раздел подробностей, заголовок или примечание группы, чтобы создать текстовое поле.
Если рядом с текстовым полем отображается подпись, удалите ее или замените текст в ней на более осмысленный.
-
Выделите текстовое поле. Если страница свойств не отображается, нажмите клавишу F4.
-
Откройте вкладку Данные. В ячейке свойства Данные (Control Source) введите имя поля или выражение, для которого вы хотите создать сумму с накоплением.
Например введите РасширеннаяЦена для поля "РасширеннаяЦена" или на уровне группы введите выражение =Sum([РасширеннаяЦена]).
-
Щелкните ячейку свойства Сумма с накоплением (Running Sum).
-
Щелкните стрелку раскрывающегося списка в поле свойства и выполните одно из указанных ниже действий.
-
Если вы хотите, чтобы сумма обнулялась при достижении следующего уровня группировки, выберите в списке Для группы.
-
Если вы хотите, чтобы сумма накапливалась до конца отчета, выберите в списке Для всего.
-
-
Закройте страницу свойств.
Примечание: Если для свойства Сумма с накоплением (Running Sum) задано значение Для всего, то общее итоговое значение можно повторить в колонтитуле отчета. Создайте в нем поле и задайте в качестве значения его свойства Данные (Control Source) имя поля, в котором вычисляется сумма с накоплением, например =[СуммаЗаказа].










