Примечание: Эта статья выполнила свою задачу, и в скором времени ее использование будет прекращено. Чтобы избежать появления ошибок "Страница не найдена", мы удаляем известные нам ссылки. Если вы создали ссылки на эту страницу, удалите их, и вместе мы обеспечим согласованность данных в Интернете.
В этой статье объясняется, как исправить ошибки в тексте фигур в графических элементах SmartArt. Если проблема не устранена, вы можете найти следующие ссылки:
Проблема
Текст выходит за пределы фигуры в графическом элементе SmartArt.
Причина
При добавлении или удалении текста из фигуры в графическом элементе SmartArt размер шрифта автоматически настраивается таким образом, чтобы в большинстве случаев текст поместился внутри фигуры. Однако иногда текст появляется за пределами границ фигуры, чтобы текст оставался удобочитаемым, как правило, если размер шрифта 5 или менее.
Кроме того, Пользовательский текст, например текст, в котором был изменен размер шрифта, или текст с добавленным объект WordArt ным стилем, больше не будут изменяться в пределах фигуры.
Решение
Выполните одно из следующих действий.
-
Уменьшите размер шрифта.
-
Выделите текст в фигуре, который появляется за пределами границ фигуры.
-
На мини-панели инструментов нажмите кнопку уменьшить

Мини-панель инструментов — это удобная, миниатюрная панель инструментов, которая становится доступной при выделении текста. Чтобы мини-панель инструментов стала лучше видна, наведите на нее указатель.
-
-
Важно: Три описанных ниже действия приводят к восстановлению автоматической настройки текста в пределах фигуры, но удаляют настройки, внесенные в текст или фигуру.
-
Очистка форматирования.
-
Выделите текст в фигуре, который появляется за пределами границ фигуры.
-
На вкладке Главная нажмите кнопку очиститьи выберите пункт очистить форматы.
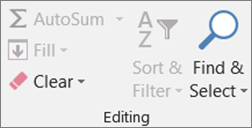
-
-
Восстановление значений по умолчанию для одной фигуры:
-
Выделите текст в фигуре, который появляется за пределами границ фигуры.
-
Щелкните фигуру правой кнопкой мыши и выберите в контекстное меню команду Сброс фигуры .
-
-
Восстановите значения по умолчанию для всего графического элемента SmartArt.
-
Щелкните графический элемент SmartArt.
-
В разделе Работа с рисунками SmartArtоткройте вкладку конструктор и нажмите кнопку Восстановить рисунок.
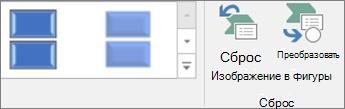
Если вкладка Работа с рисунками SmartArt или Конструктор не отображается, убедитесь в том, что графический элемент SmartArt выделен.
-










