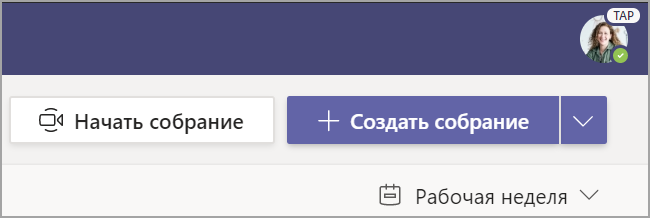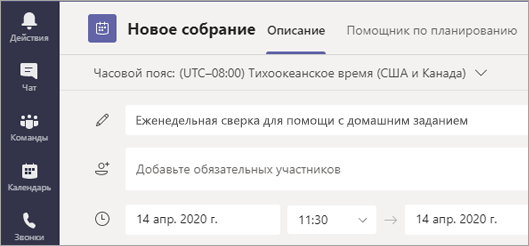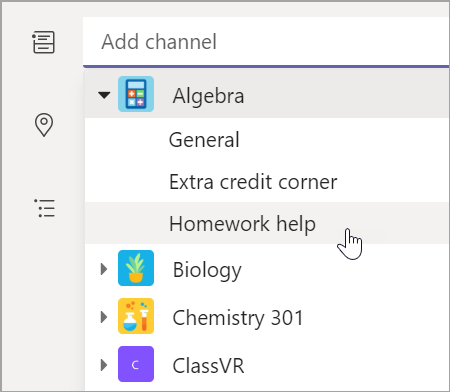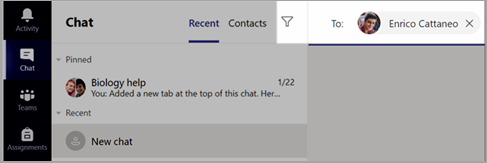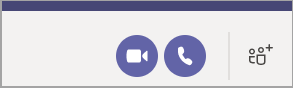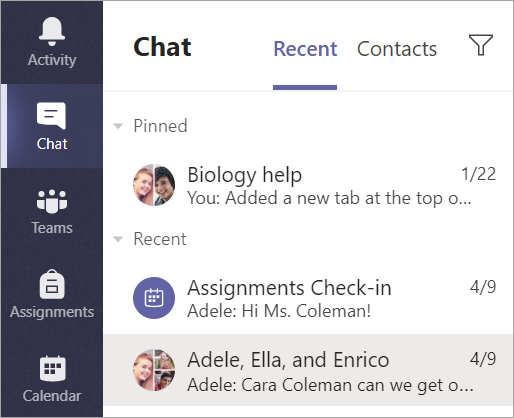Начало работы в команде класса
Вход в Teams
-
Откройте сайт Office.com в веб-браузере и войдите с помощью учебного электронного адреса и пароля.
-
Выберите приложение Teams.
Примечание: Teams для образования входит в состав Office 365 для образования. Учащиеся и преподаватели в соответствующих учебных заведениях могут зарегистрироваться в Office 365 для образования бесплатно. Подробнее о регистрации.
Создание команды класса
Возможно, у вас уже есть классы, настроенные ИТ-администратором. Если нет, создайте класс.
-
Выберите Teams [значок] на панели приложения.
-
Выберите Присоединиться или создать команду> Создать команду.
-
Выберите Тип группы Класс.
-
Введите имя класса и добавьте описание (необязательно). Нажмите Далее.
Добавление учащихся (необязательно)
-
Введите имена учащихся и нажмите кнопку Добавить. Если в вашем учебном заведении уже созданы команды классов, узнайте у ИТ-администратора имя своей группы класса.
-
По завершению выберите Готово. Чтобы добавить других преподавателей в эту команду класса, перейдите на вкладку Преподаватели и введите имена.
Готово!
Чтобы добавить учащихся или внести изменения в эту команду позже, перейдите в команду и выберите Дополнительные параметры [значок].
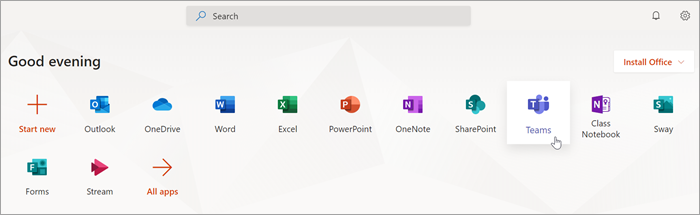
Организация работы в команде класса
Щелкните плитку команды своего класса, чтобы просмотреть каналы.
Каналы
У каждой команды класса есть канал Общий.
Каналы упорядочивают все файлы, беседы и приложения по теме в одном месте. Каналы можно создавать для групповой работы, тем, подразделений и т. д.
В каждом канале есть вкладки. Канал "Общий" содержит следующие вкладки:
-
Вкладка "Публикации" для всех сообщений в канале.
-
Вкладка "Файлы" для хранения всех файлов, к которым предоставлен общий доступ в канале.
-
Вкладка "Записная книжка для занятий".
-
Вкладка "Задания" для создания заданий.
-
Вкладка "Оценки" для отслеживания хода выполнения работ учащимися и их оценок.
Совет: Чтобы добавить вкладку в любой канал, выберите Добавить вкладку [значок].
Добавление каналов
-
Чтобы добавить канал, выберите Дополнительные параметры [значок] рядом с именем команды класса и выберите Добавить канал.
-
Введите имя и необязательное описание канала.
-
Укажите, должен ли канал быть стандартным или закрытым. Стандартные каналы доступны всем пользователям. Закрытые каналы доступны только выбранным вами учащимся.
-
Установите флажок, чтобы автоматически отображать этот канал в списках каналов всех пользователей.
-
Нажмите Добавить.
Проверка уведомлений
Чтобы узнать, что происходит в классе, выберите Действия на панели приложения.
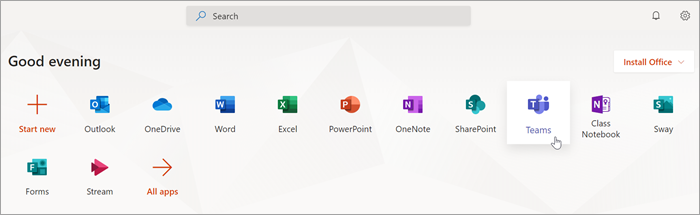
Планирование виртуального собрания для класса
Используйте собрания в Teams для планирования виртуальных презентаций и обсуждений для всего класса.
-
Выберите Teams [значок]и выберите Календарь [значок].
-
Выберите + Создать собрание.
-
Назовите свое новое собрание. Укажите дату и время. Добавьте любые дополнительные сведения.
Совет: Для любого собрания вы можете настроить повторение ежедневно, еженедельно, ежемесячно, ежегодно или с собственной периодичностью.
-
Выберите Добавьте канал, чтобы просмотреть список команд класса и их каналов, затем выберите канал для собрания.
Примечание: Если для проведения собрания вы выбираете канал в команде класса, все учащиеся с доступом к каналу смогут присоединиться к собранию. Кроме того, все общие ресурсы и любые записи, сделанные во время собрания, сохраняются в канале.
-
Проверьте сведения о собрании. По завершении нажмите кнопку Отправить. В результате собрание будет добавлено в ваш календарь и в календари учащихся.
Примечание: Узнайте больше о методиках проведения собраний класса и обеспечения безопасности во время собраний с учащимися.
Проведение собраний с учащимися с использованием голосовых или видеозвонков
Используйте голосовые и видеочаты в Teams для проведения собраний с учащимися в группах или индивидуально.
-
Выберите Новый чат [значок]. В поле Кому введите одно или несколько имен учащихся.
-
Выберите Видеозвочет [значок], чтобы встретиться с помощью видео- или аудиозвук [icon], если вы предпочитаете использовать только звук.
Вы также можете провести собрание в реальном времени с учащимися в существующем чате.
-
На панели приложения выберите Чат [значок], а затем выберите чат, в который вы хотите встретиться.
-
Чтобы начать собрание с учащимся или группой учащихся, выберите Видеозвук [значок] или Звонок [значок].
Совет: Чтобы запланировать собрание заранее, выберите Календарь > + Создать собрание.
Примечание: Узнайте больше о методиках проведения собраний класса и обеспечения безопасности во время собраний с учащимися.
Присоединение к собранию и управление им
Присоединяйтесь к собранию, которое вы запланировали или в которое вы приглашены.
-
Выберите Календарь [значок] и перейдите к собранию, к нему нужно присоединиться.
-
Откройте собрание и выберите Присоединиться.
-
Проверьте свой голосовой и видеовход, включите камеру и включите микрофон, чтобы вас было слышно. Выберите Присоединиться сейчас, чтобы войти в собрание.