Модули Классная работа используются для организации содержимого класса в Microsoft Teams для образования. Модули имеют заголовки и описания, а также содержат такие ресурсы, как назначения, файлы, ссылки и многое другое. Модули можно публиковать и закреплять для управления видимостью для учащихся.
Примечания:
-
Классная работа доступно только в Teams для занятий.
-
На группу класса можно добавить до 48 модулей.
В этой статье
Создание модуля
-
Перейдите к нужной группе классов, а затем выберите Классная работа.
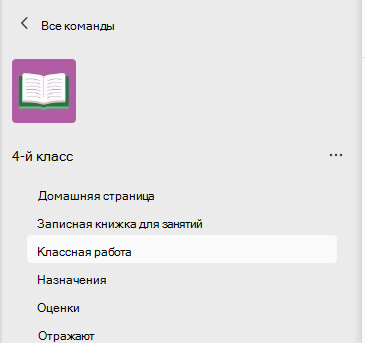
2. Нажмите кнопку Добавить модуль , расположенную в левом нижнем углу.
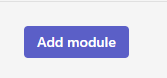
3. Введите заголовок. Описание является необязательным для создания модуля; вы можете добавить его в предоставленное пространство.
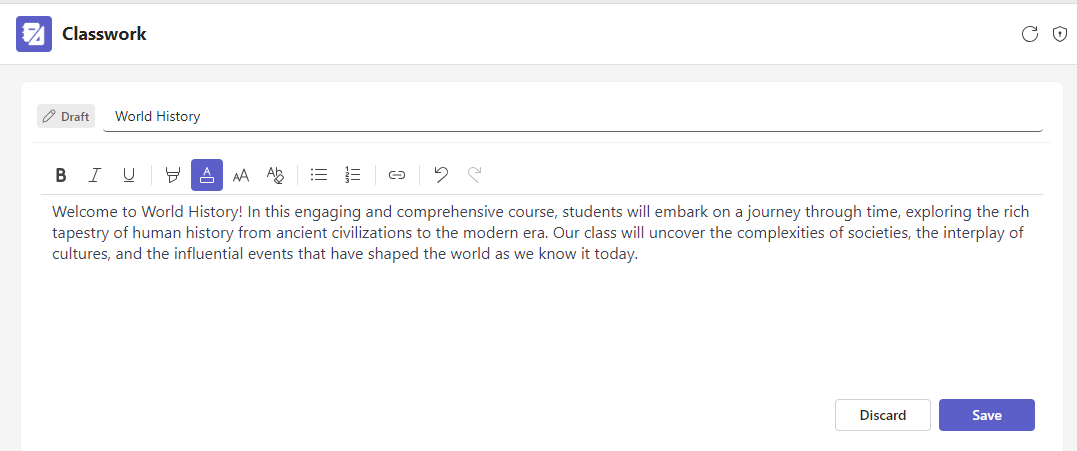
Для завершения нажмите кнопку Сохранить . Модуль будет сохранен в виде черновика.
Примечание: Черновики модулей будут видны только владельцам (преподавателям) команд до публикации. Все новые модули создаются в состоянии черновика.
Повторное использование модуля
Модули можно повторно использовать в Teams для классов, включая их ресурсы. Повторное использование модуля приведет к копированию модуля и его ресурсов в нужную группу класса.
1. Перейдите к группе классов, в которую вы хотите скопировать модули, а затем выберите Классная работа.
2. Выберите Добавить модуль > Повторное использование из существующего.
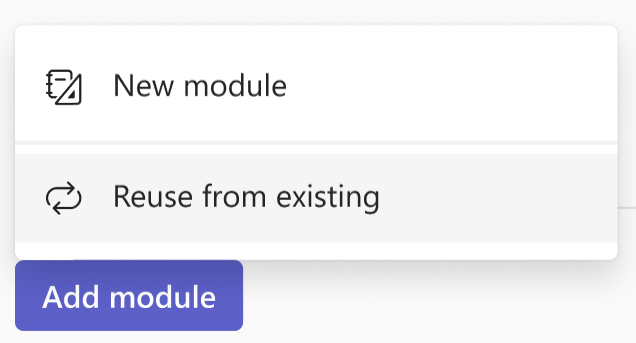
3. Выберите класс, в котором вы создали модуль, и нажмите кнопку Далее.
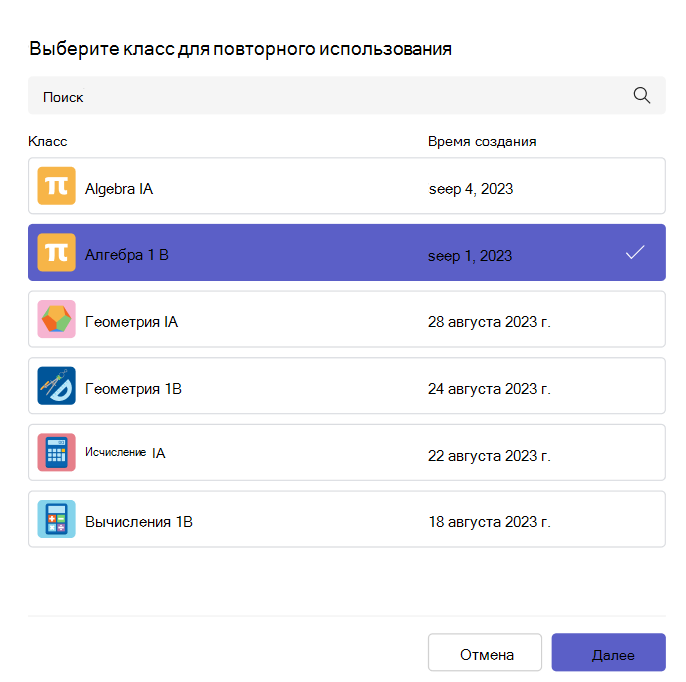
4. Выберите модули, которые вы хотите повторно использовать, и выберите Повторно использовать модули.
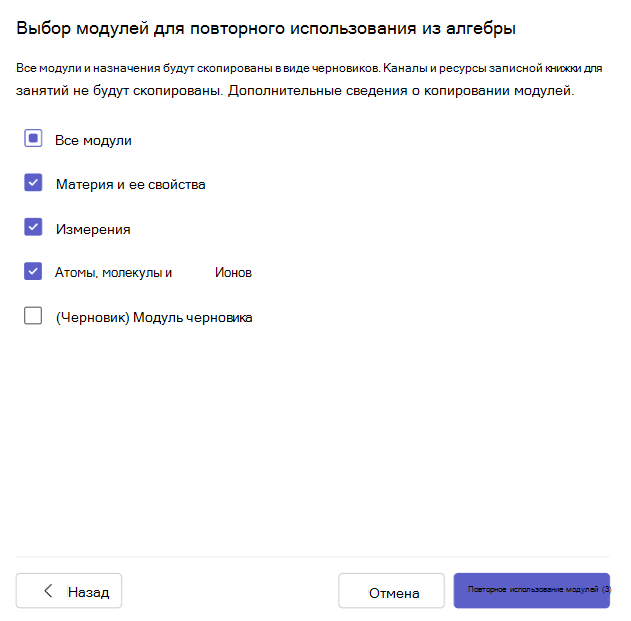
5. Модули и ресурсы в команде, в которых вы сейчас находитесь, будут повторно созданы. Для модулей, созданных в результате повторного использования, будет значок Скопировано.
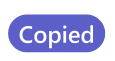
Примечания:
-
Все созданные модули и задания будут в виде черновиков (не видны учащимся).
-
Порядок модулей и ресурсов в модуле не сохраняется во время повторного использования.
-
Ресурсы канала копируются только в том случае, если у целевой группы классов имеются соответствующие имена каналов, а содержимое канала (файлы, вкладки или беседы) не копируется. Чтобы убедиться, что каналы скопированы, перейдите к целевой группе и создайте соответствующие каналы, прежде чем начинать Классная работа повторно использовать.
-
Чтобы повторно использовать модули с ресурсами записной книжки для занятий, выполните приведенные ниже действия.
-
Записная книжка для занятий в целевой группе должна быть настроена. Если это не так, вам будет предложено настроить его и повторить попытку.
-
Все ресурсы страницы записной книжки для занятий будут заменены в Классная работа ресурсом раздела, в который они находятся (и весь раздел будет скопирован в целевую записную книжку для занятий).
-
Содержимое записной книжки для занятий не будет перезаписываться. Если раздел с тем же именем уже существует в целевой записной книжке для занятий, существующий раздел будет использоваться в модуле вместо копирования из источника. Это означает, что содержимое в источнике может отличаться от целевого.
-
Если копируемый раздел находится в группе разделов, которая не существует в назначении, будет создана пустая группа разделов, и раздел будет скопирован в нее. Другие разделы в группе не будут скопированы (если они также не присутствуют в качестве ресурсов в модуле).
Публикация модуля
Публикация модуля сделает его (и все ресурсы в нем) видимым для всех учащихся в группе классов.
-
Перейдите к нужной группе классов, а затем выберите Классная работа.
-
Перейдите к нужному модулю и выберите Опубликовать.
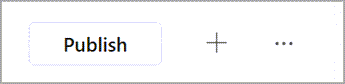
Примечания:
-
Публикация модуля не является обратимой (хотя модуль можно удалить после публикации).
-
Все черновики или запланированные задания в модуле не будут видны учащимся, пока они не будут назначены вручную (или в запланированную дату).
-
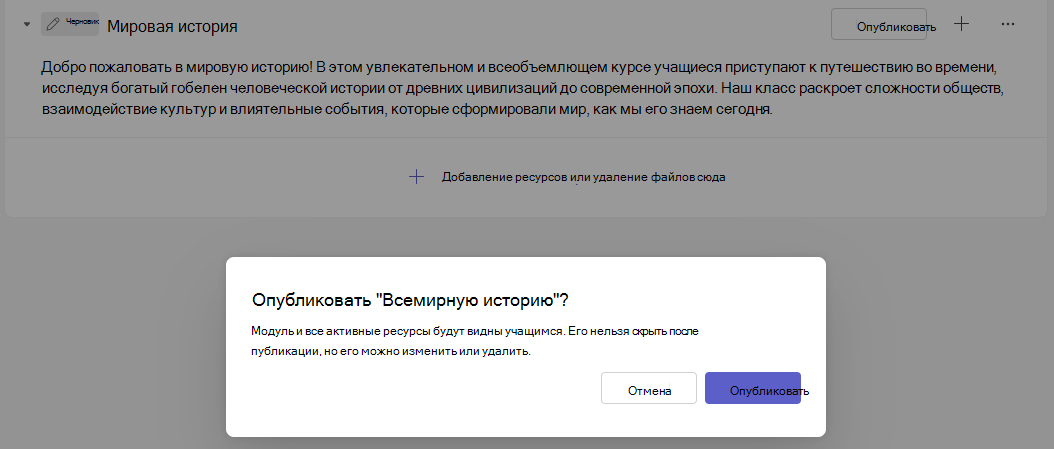
Закрепление модуля
В верхней части списка появится закрепленный модуль. После отмены закрепления модуль появится в исходном расположении.
-
Перейдите к нужной группе классов, а затем выберите Классная работа.
-
Перейдите к нужному модулю и выберите Дополнительно > Закрепить модуль.
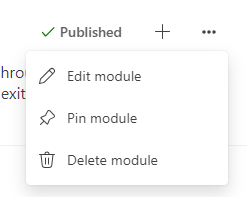
Примечания:
-
Одновременно можно закрепить только один модуль.
-
Можно закрепить только опубликованные модули.
-
Изменение порядка модулей
Модули можно изменить, перетаскивая и удаляя их по отдельности в нужное место.
Изменение модуля
Заголовки и описания модулей можно изменить в любое время.
-
Перейдите к нужной группе классов, а затем выберите Классная работа.
-
Перейдите к нужному модулю, а затем выберите Дополнительно > Изменить модуль.
Удаление модуля
-
Перейдите к нужной группе классов, а затем выберите Классная работа.
-
Перейдите к нужному модулю, а затем выберите Дополнительно > Удалить.
Примечания:
-
Все файлы и ссылки в модуле будут удалены без возможности восстановления.
-
Доступ к заданиям, страницам OneNote и каналам Teams по-прежнему можно получить в соответствующих приложениях и расположениях за пределами Классная работа.
-
Подробнее
Создание назначения в Microsoft Teams










