Сводка
Проблемы печати могут быть очень сложными и проблематичными. В этой статье приводятся советы по диагностике и устранению проблем в Microsoft Edge.
Дополнительные сведения
Проблемы с печатью могут возникать по различным причинам. Это сообщение об ошибке может появляться при попытке выполнить печать в браузере или в том случае, если принтер не отвечает.
Первый шаг в устранении проблем с печатью в Microsoft Edge — определение того, какой компонент является источником проблемы. Как правило, источником может быть одно из следующих значений:
-
Поврежденный документ или проблема с веб-сайтом
-
Собственно Microsoft Edge
-
Драйвер принтера
-
Операционная система Windows
-
Подключение или оборудование
Вместо того, чтобы делать предположения о том, что вызывает проблемы с печатью, научите проблему, выполнив следующие действия по устранению неполадок с methodical.
Шаг 1: Проверка печати с других веб-сайтов или документов
На веб-сайте или в документе могут быть повреждены рисунки, шрифты и код, которые могут быть причиной проблемы с печатью. Проверьте, правильно ли печатается Microsoft Edge для других веб-сайтов или документов.
-
Откройте веб-сайт или документ, отличный от того, который вы не можете напечатать.
-
Выберите Параметры и другие > Печать или нажмите клавиши CTRL + P, чтобы открыть диалоговое окно Печать .
-
Выберите принтер с параметрами, которые вы хотите распечатать ранее, и нажмите кнопку Печать.
Если документ печатается успешно, это может означать проблему с первоначальным веб-сайтом или документом, который вы пытаетесь напечатать. В этом случае проблема может быть вызвана элементом Style на странице. Чтобы попытаться устранить проблемы с элементами стиля, выполните указанные ниже действия, чтобы напечатать только простую версию веб-страницы или документа в Интернете.
-
Откройте веб-сайт, который вы хотите напечатать.
-
Щелкните значок иммерсивного средства чтения в адресной строке.
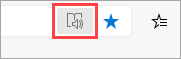
-
После того как веб-сайт откроется в режиме чтения, попробуйте напечатать его еще раз.
Примечание: Не все веб-сайты могут читать в режиме иммерсивного режима чтения.
Если Microsoft Edge по-прежнему не может печатать после того, как вы попытаетесь выполнить это действие, перейдите к следующему шагу.
Шаг 2. Протестируйте печать из других приложений
Знание проблем с печатью поможет вам понять главную причину. Например, некоторые проблемы с печатью влияют только на Microsoft EDGE, а другие проблемы с печатью влияют на некоторые или все программы на базе Windows.
Следующие тесты помогают определить, затрагивает ли эта проблема программы, отличные от Microsoft Edge.
Проверка в Microsoft Word
-
Откройте новый пустой документ в Word.
-
В первой строке документа введите "= RAND (10)", а затем нажмите клавишу ВВОД, чтобы вставить 10 абзацев образца текста.
-
Попробуйте напечатать документ Word.
Если документ Word печатается, попробуйте выполнить печать из WordPad или других приложений Office. Если вам не удается выполнить печать из этих приложений, возможно, это может быть вызвано драйвером принтера, оборудованием, операционной системой Windows или проблемой с подключением.
Чтобы устранить эти проблемы, выполните действия, описанные в статье Устранение проблем с подключением к принтерам и печатью в Windows 10.
Если вы можете напечатать все программы, кроме Microsoft EDGE, эта неполадка может быть связана только с Microsoft Edge. Переходите к следующему шагу.
Шаг 3: Проверка печати с помощью новейшего драйвера принтера
Если вы можете печатать из всех приложений, кроме Microsoft EDGE, это может указывать на то, что проблема связана с самим браузером. Однако это может быть вызвано тем, что проблемы с драйвером принтера влияют на Microsoft EDGE не так, как другие программы, что может указывать на необходимость обновить драйвер принтера.
Чтобы проверить и установить последнюю версию драйвера принтера, выпущенного производителем принтера, выполните действия, описанные в разделе Установка последнего драйвера принтера.
Диагностика ошибок в предварительном просмотре
Если в диалоговом окне " Печать " появляется сообщение об ошибке "предварительный просмотр не удался", попробуйте выполнить указанные ниже действия, чтобы устранить эту ошибку.
Проверьте принтер или выберите другой принтер. Возможно, выбранный принтер недоступен или установлен неправильно.
Чтобы устранить эту ошибку, попробуйте выполнить указанные ниже действия.
-
Выберите другой принтер, так как выбранный вами элемент может быть недоступен или не подключен к сети.
-
Попробуйте снова открыть диалоговое окно " Печать " и снова выберите принтер. Временные проблемы с подключением могут мешать подключению к принтеру.
Microsoft EDGE не может отобразить предварительный просмотр при отсутствии встроенного средства просмотра PDF-файлов.
Чтобы устранить эту проблему, попробуйте выполнить следующие действия:
-
Вариант 1: Повторная печать
-
Нажмите кнопку "Отмена" , если открыто диалоговое окно " Печать ".
-
Попробуйте повторить печать, нажав клавиши CTRL + P или щелкните правой кнопкой мыши страницу или документ в Интернете, а затем выберите Печать.
-
В диалоговом окне " Печать " выберите нужные параметры и нажмите кнопку " Печать".
-
-
Вариант 2: перезапуск Microsoft EDGE и повторная печать
-
Закройте текущее окно Microsoft Edge.
-
Чтобы запустить новый сеанс Microsoft EDGE, щелкните значок с изображением Edge на панели задач Windows или найдите его в меню "Пуск".
-
Перейдите к странице или документу в сети, которые вы пытаетесь напечатать.
-
Нажмите клавиши CTRL + P или щелкните страницу правой кнопкой мыши и выберите команду Печать.
-
В диалоговом окне " Печать " выберите предпочтительный параметр и нажмите кнопку " Печать".
-
Не удалось просмотреть предварительный просмотр
Чтобы устранить эту ошибку, воспользуйтесь приведенными ниже вариантами.
-
Вариант 1: Повторная печать
-
Нажмите кнопку "Отмена" , если открыто диалоговое окно " Печать ".
-
Попробуйте повторить печать, нажав клавиши CTRL + P или щелкните правой кнопкой мыши страницу или документ в Интернете, а затем выберите Печать.
-
В диалоговом окне " Печать " выберите предпочтительный параметр и нажмите кнопку " Печать".
-
-
Вариант 2: попробуйте перезапустить Microsoft EDGE и повторить печать
-
Закройте текущее окно Microsoft Edge.
-
Начните новый сеанс Microsoft Edge.
-
Перейдите к странице или документу в сети, которые вы пытаетесь напечатать.
-
Нажмите клавиши CTRL + P или щелкните правой кнопкой мыши страницу или документ в Интернете и выберите Печать.
-
В диалоговом окне " Печать " выберите нужные параметры и нажмите кнопку " Печать".
-
Печать вопросов и ответов
Если проблему печати невозможно устранить, выполнив описанные выше действия, перейдите к документации " вопросы и ответы ", чтобы получить дополнительную помощь.
Контактная информация
Если у вас по-прежнему возникают проблемы с печатью в Microsoft EDGE, отправьте нам отзыв, выбрав команду Отправить отзыв в правом верхнем углу браузера.
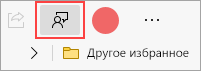
При составлении отчета о проблеме убедитесь в том, что указаны следующие данные:
-
Описание ошибки
-
Веб-сайт или документ, который вы пытаетесь напечатать
-
Действия, которые вы сделали до возникновения ошибки
-
Принтер, который вы используете










