По умолчанию в Windows 10 антивирусная программа "Защитник Майкрософт" работает в фоновом режиме, сканируя файлы и процессы, которые вы открываете или скачиваете в поисках вредоносных программ.
Редкие случаи могут возникнуть, если у вас есть определенный файл или процесс, которые не нужно проверять в режиме реального времени. В этом случае вы можете добавить исключение для этого файла, типа файла, папки или процесса.
Внимание: Если исключить файл или процесс из антивирусной проверки, устройство или данные могут стать более уязвимыми. Прежде чем продолжить, вы должны быть уверены, что хотите сделать это.
Важно помнить о том, что исключения применяются только к сканированию в режиме реального времени с помощью антивирусной программы "Защитник Майкрософт". Любые сторонние антивирусные продукты или запланированные проверки с помощью антивирусной программы "Защитник Майкрософт" могут по-прежнему проверять эти файлы или процессы.
Добавление исключения
-
Перейдите в параметры> обновления и безопасности > защиты от & вирусов.
-
В области & защиты от вирусов выберите"Управление настройками".
-
В области "Исключения" выберите "Добавить или удалить исключения".
-
Выберите "Добавить исключение"
-
Выберите один из четырех вариантов в зависимости от типа исключения, который вы пытаетесь добавить:
-
Файл — исключает определенный файл
-
Папка — исключает определенную папку (и все файлы в этой папке)
-
Тип файла: исключает все файлы заданного типа, например . DOCX или . PDF.
-
Process — исключает все файлы, открытые заданным процессом. Например, если test.exe процесс, все файлы, открытые test.exe процессе, будут исключены.
Удаление исключения
-
Перейдите в параметры> обновления и безопасности > защиты от & вирусов.
-
В области & защиты от вирусов выберите"Управление настройками".
-
В области "Исключения" выберите "Добавить или удалить исключения".
-
Вы увидите список текущих исключений. Наведите указатель мыши на ту, которая вы хотите удалить, и щелкните стрелку в ее правой части, чтобы показать кнопку "Удалить".
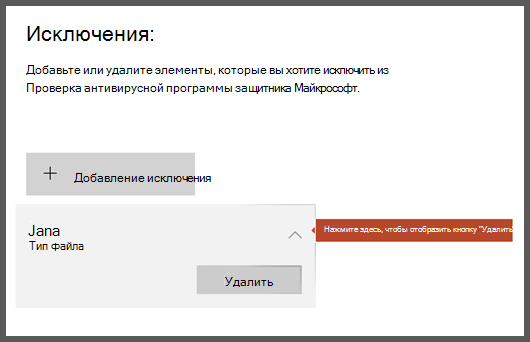
-
Выберите "Удалить".
См. также
Настройка и проверка исключений для проверки
Справка майкрософт по безопасности & обучениюhttps://support.microsoft.com/security










