Вы хотите увидеть изменения значений в двух версиях базы данных Access, но не знаете, как это сделать? Вы уже видели средство сравнения электронных таблиц (Майкрософт) и знаете, что оно может сравнивать значения. Если вы уже пользовались средством сравнения баз данных (Майкрософт), то знаете, что оно находит изменения в структуре объектов, макросах и коде VBA, но не в значениях. Но есть способ, позволяющий с помощью средства сравнения электронных таблиц определить интересующие вас изменения.
Если вы экспортируете данные Access в обоих файлах базы данных из таблицы, если вам так удобнее, или из результатов запроса в книгу Excel, то затем сможете просмотреть различия с помощью средства сравнения электронных таблиц.
Экспорт данных Access в книги
-
В приложении Access откройте базу данных, содержащую "исходные" или более ранние данные, а затем откройте таблицу или результаты запроса в режиме таблицы. Ниже показан очень простой пример.
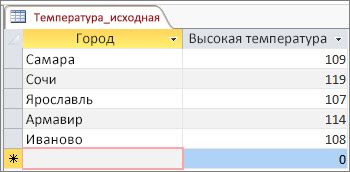
-
Выберите Внешние данные > Экспорт > Excel. Запускается мастер экспорта в электронную таблицу Excel.
-
Выберите имя и целевую папку для нового файла Excel и нажмите кнопку ОК. Затем нажмите кнопку Закрыть чтобы закрыть мастер.
-
Закройте базу данных.
-
Откройте базу данных, которая содержит "обновленные" или более поздние данные, а затем откройте таблицу или результаты запроса, как и для исходных данных. В обновленной базе данных добавлена новая запись "Сочи" и изменена температура для Краснодара.
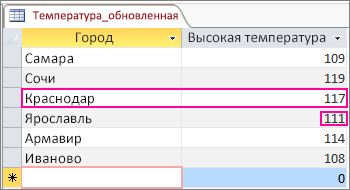
-
Запустите мастер экспорта в электронную таблицу Excel так же, как и для предыдущей базы данных.
Выполнение сравнения в средстве сравнения электронных таблиц
-
В средстве сравнения электронных таблиц выберите команду Compare Files (Сравнить файлы).

-
Нажмите кнопку


-
Нажмите кнопку

-
Нажмите кнопку ОК, чтобы выполнить сравнение.
Интерпретация результатов
Посмотрим на результаты нашего простого примера, в котором была добавлена запись для Сочи и изменена температура для Краснодара.
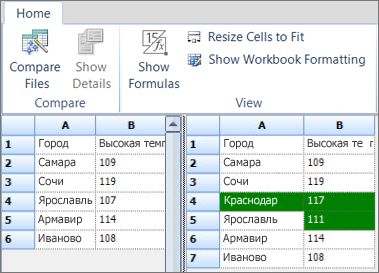
В правой области, где показаны данные из обновленной базы, строка 4 теперь содержит город Сочи и его температуру, которые были вставлены в таблицу Access. Вся строка выделена зеленым цветом. В строке 5, столбце B также выделена зеленым цветом температура города Краснодар, поскольку ее значение было изменено (с 24 на 28).










