Управление заданиями классов и их классификация в Microsoft Teams эффективнее, чем когда-либо! Добавьте оценки и отзывы непосредственно в задания, чтобы вы и ваши учащиеся были на одной странице. Запрашивайте изменения в работе учащихся, когда вы вернеете его с отзывом. Оправдание учащегося от задания. Если учащийся испытывает технические трудности при отправке своей работы, действуйте от его имени, чтобы подать заявку на них!
Нужно приостановить классификацию, чтобы выполнить другие задачи? Без проблем! Комментарии и отзывы о заданиях сохраняются по мере использования, и вы можете быстро вернуться к ним, даже если закрыть вкладку, оценить другие задания или перейти на другую страницу в Teams.
Дополнительные сведения о присвоении, возвращении, переназначании и удалении учащихся от заданий см. ниже.
В этой статье:
Выставление оценок сразу для нескольких заданий и их возврат
Выставление оценок для заданий и их возврат по очереди
Выставление оценки для группового задания
Возврат задания для исправления
Принять меры от имени учащегося / Включить от имени учащегося
Пометка учащихся как освобожденных от задания
См. также: выставление оценки задания с рубрикой
Просмотр заданий без оценок
-
Перейдите к классу и выберите Задания.
Совет: Можно искать любые задания по ключевому слову в строке поиска.
-
Задания с трудозатратами, оставшимися до оценки, сортируются на вкладке Готово к оценке .
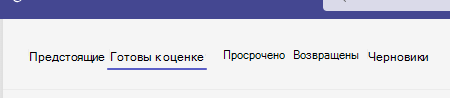
3. Назначения сортируются по вкладкам "Возврат " и "Возвращено ".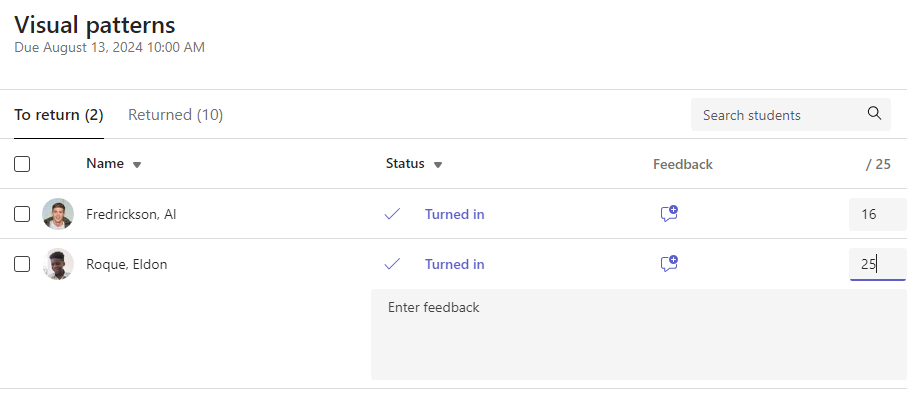
Выставление оценок сразу для нескольких заданий и их возврат
-
Перейдите к имени учащегося в списке К возврату.
Совет: Воспользуйтесь стрелками для сортировки учащихся в алфавитном порядке по возрастанию или по убыванию.
-
Если учащиеся сдали документ вместе с этим заданием, проверьте столбец Состояние. Также отображаются сведения о том, что работа сдана с опозданием, не сдана или возвращена для исправления.
-
Щелкните значок Отзыв справа от состояния учащегося, чтобы открыть поле Отзыв для этого учащегося. Здесь можно добавить быстрые примечания. Ваши комментарии будут сохранены, даже если вы перейдете на другую страницу в Teams, закроете вкладку или начнете оценивать назначения по отдельности.
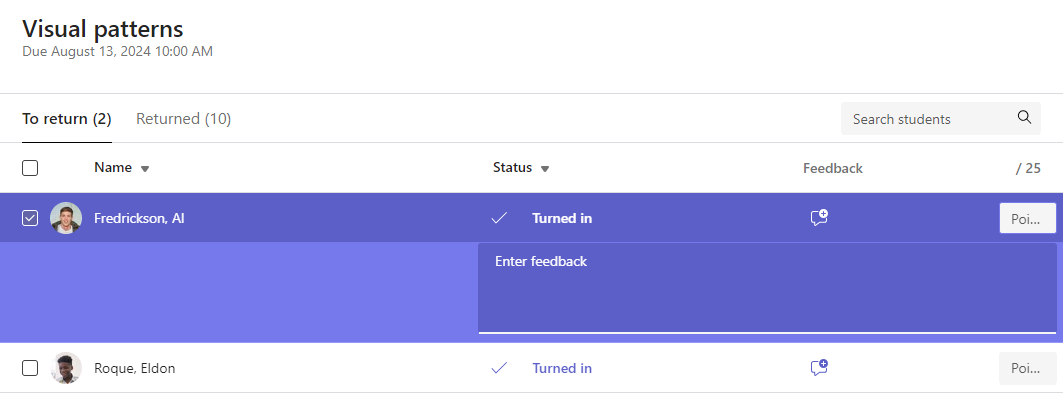
Примечание: Если вы хотите вложить файлы в качестве отзывов, вам потребуется оценивать и возвращать задания по одному. Вы также можете принять меры или от имени учащегося.
-
Добавьте точки в поле справа от текстового поля Отзыв, если вы назначили точки для этого назначения. Можно также добавить схему оценки. Дополнительные сведения о настройке взвешаемых категорий и схем оценки.
-
Выберите Возврат или Возврат > Вернуть для изменения в верхней части страницы, чтобы вернуть задания с оценкой всем учащимся, у которых установлены флажки. При добавлении отзыва или оценки в задание учащегося автоматически устанавливается флажок рядом с его именем. Эти флажки можно снять, если вы еще не хотите возвращать задание учащегося.
Примечание: Выбранные учащиеся получат оповещение о том, что их задание возвращено. Теперь их имя будет отображаться в списке Возвращено . Также обновится состояние задания на вкладке Оценки.
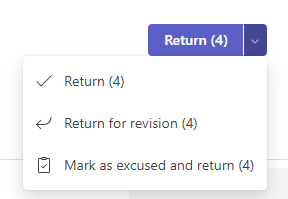
Выставление оценок для заданий и их возврат по очереди
Просматривайте работы учащихся в полноэкранном режиме и легко переходите от одного учащегося к другому, не выходя из области проверки.
Совет: Перейдите на вкладку Развернуть (значок с двумя стрелками) для просмотра работы учащихся в полноэкранном режиме.
-
Выберите состояние учащегося в столбце Состояние, чтобы открыть его работу.

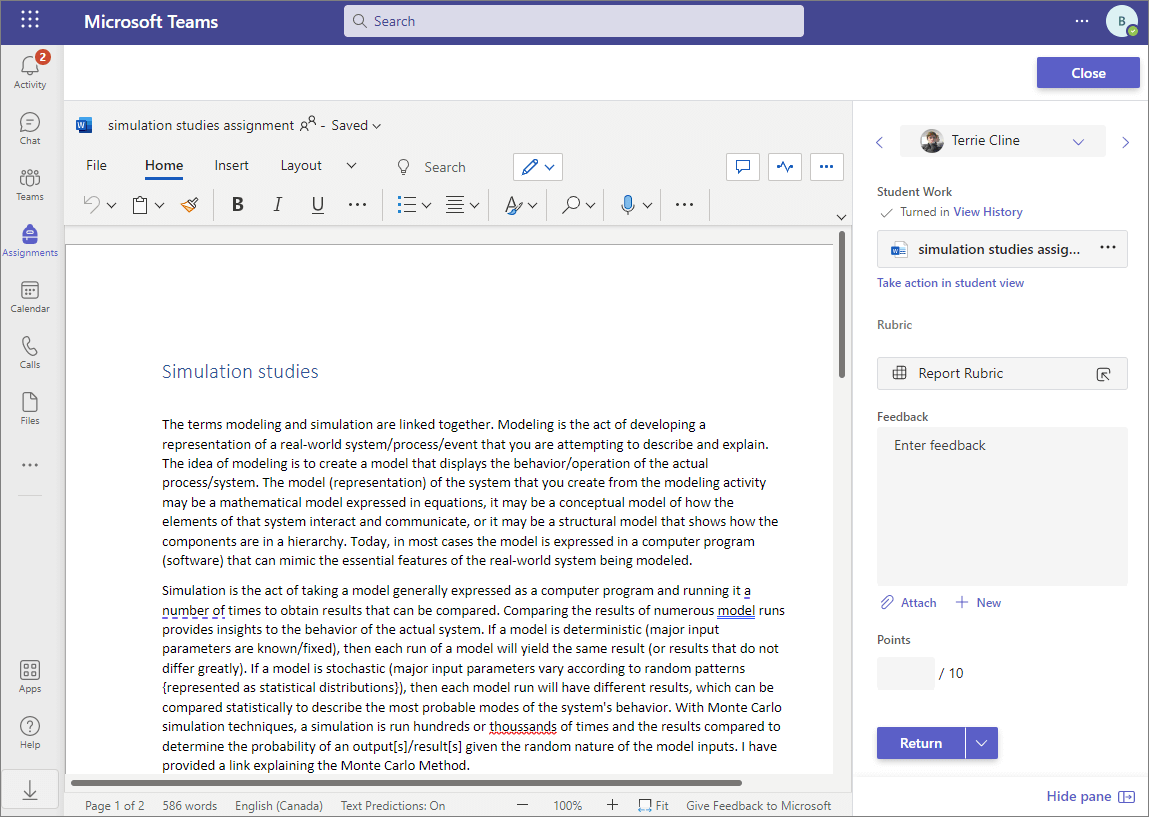
-
Просматривайте работу и добавляйте комментарии непосредственно в документе, где это необходимо. Если учащийся отправил несколько файлов, можно выбрать другие файлы справа для просмотра.
Примечание: Не удается просмотреть файл в Teams? Может потребоваться открыть файлы, созданные в сторонних приложениях, отдельно. Старые файлы Microsoft Office с расширениями .doc, .xls и .ppt должны быть изменены в классических версиях этих приложений.
-
Добавьте отзыв, введя в текстовое поле Отзыв. Вложите файл, выбрав Вложить файл или + Создать.
-
Если вы назначили баллы для этого назначения, добавьте баллы в поле под текстовым полем Отзыв.
-
Если вы готовы вернуть работу учащемуся, нажмите кнопку Вернуть или выберите Вернуть > Вернуть для редакции.
-
Используйте стрелки по обе стороны от имени учащегося справа, чтобы перейти от учащегося к учащемуся.
Примечание: Для более ориентированной рабочей области скройте область оценки, выбрав Скрыть область в правом нижнем углу области оценки. Вы по-прежнему сможете использовать стрелки для перехода к работе других учащихся и возврата работы, нажав кнопку Вернуть.
-
Выберите Закрыть, чтобы вернуться к полному списку учащихся для этого задания.
Обратная связь с видео
1. Выберите назначение.
2. Выберите учащегося из списка.
3. Откроется задание учащегося. Перейдите к разделу Отзывы .
4. Выберите значок камеры 
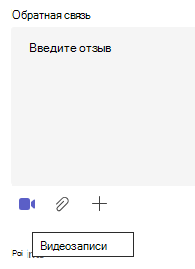
5. Открыв окно видео, нажмите центральную кнопку, чтобы записать и остановить запись.
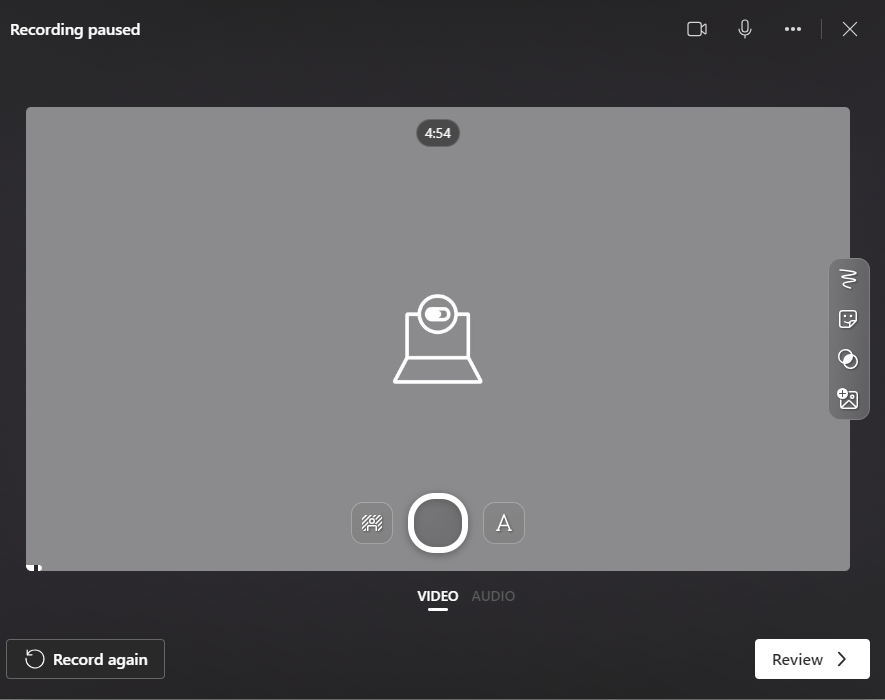
6. По завершении нажмите кнопку Проверить , чтобы просмотреть запись. Если вы утвердите утверждение, нажмите кнопку Далее .
7. Для отправки записи требуется имя файла. Файл будет сохранен как расширение .webm.
8. Нажмите кнопку Отправить .
9. После отправки видео нажмите кнопку Готово , чтобы завершить отзыв о видео.
Выставление оценки для группового задания
Если вы создали групповые задания, присвойте группе оценку или присвойте отдельные оценки членам группы.
После открытия задания вы увидите каждую группу и ее участников на вкладке Для возврата.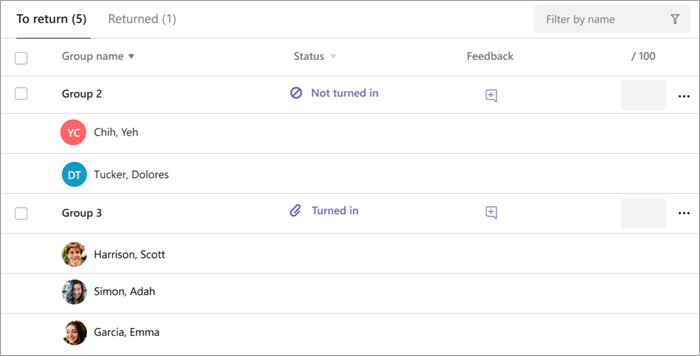
Оценка и возврат нескольких групповых заданий одновременно
-
Перейдите к группе в списке Возвращаемые .
Совет: Щелкните стрелку, чтобы отсортировать группы в алфавитном порядке по возрастанию или убыванию.
-
Проверьте столбец Состояние , если группы повернули документ с этим назначением. Также отображаются сведения о том, что работа сдана с опозданием, не сдана или возвращена для исправления.
-
Щелкните значок Отзыв

Примечание: Если вы хотите вложить файлы в качестве отзывов, вам потребуется оценивать и возвращать задания по одному. Вы также можете принять меры или от имени учащегося.
-
Добавьте точки в поле справа от текстового поля Отзыв, если вы назначили точки для этого назначения.
Примечание: Если вы хотите присвоить участникам группы отдельные оценки, выберите Дополнительные параметры

-
Выберите Возврат,Возврат для редакции или Пометить как оправданное и вернитесь в верхней части страницы, чтобы вернуть задания с оценкой всем группам, для которых установлены флажки. При добавлении отзыва или оценки в задание группы автоматически устанавливается флажок рядом с их именем. Эти флажки можно снять, если вы еще не хотите возвращать назначение группы.
Примечание: Учащиеся в выбранных вами группах получат уведомление о том, что их задание было возвращено или если они были помечены как оправданные. Теперь их имя будет отображаться в списке Возвращено . Их состояние назначения на вкладке Оценки также будет обновлено.
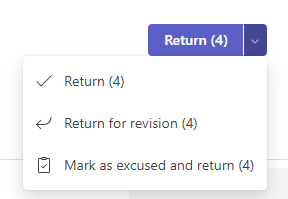
Задания групп оценок и возврата по одному
-
Выберите состояние группы в столбце Состояние , чтобы открыть ее работу.
-
Просматривайте работу и добавляйте комментарии непосредственно в документе, где это необходимо. Если группа отправила несколько файлов, можно выбрать другие файлы справа для просмотра.
Примечание: Не удается просмотреть файл в Teams? Может потребоваться открыть файлы, созданные в сторонних приложениях, отдельно. Старые файлы Microsoft Office с расширениями .doc, .xls и .ppt должны быть изменены в классической версии этих приложений.
-
Добавьте отзыв, введя в текстовое поле Отзыв или вложив файл, выбрав Вложить файл или + Создать.
Примечание: Если вы хотите вместо этого выставить участникам группы отдельные оценки, выберите Оценить учащихся по отдельности.
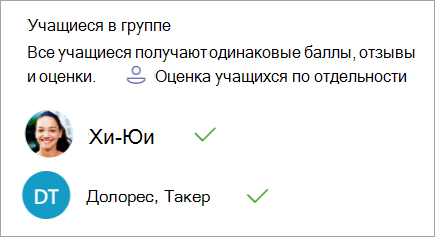
-
Добавьте точки в поле под текстовым полем Отзыв, если вы назначили точки для этого назначения. Можно также использовать схему оценки.
-
Если вы готовы вернуть работу в группу, нажмите кнопку Вернуть. Вы также можете выбрать Возврат для редакции или Пометить как оправданное и возвращающее.
-
Используйте стрелки по обе стороны от имени группы справа, чтобы перейти из группы в группу.
Примечание: Для более ориентированной рабочей области можно скрыть область оценки, выбрав Скрыть панель в правом нижнем углу области оценки. Даже если область скрыта, вы по-прежнему можете использовать стрелки для перехода к другой групповой работе и возврата работы с помощью кнопки Стрелка возврата.
-
Нажмите кнопку Закрыть , чтобы вернуться к полному списку групп для этого назначения.
Возврат задания для исправления
Если вы хотите, чтобы учащийся исправил работу перед выставлением окончательной оценки:
-
Следуйте приведенным выше инструкциям, чтобы вернуть задание нескольким учащимся или по одному.
-
Нажмите стрелку раскрывающегося списка Возвратить и выберите Возвратить для исправления.
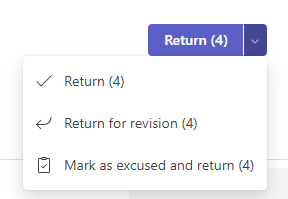
Советы:
-
Обновите, как долго вы будете принимать поверки в любое время, выбрав назначение, а затем выбрав Дополнительные параметры > Изменить. Выберите Изменить назначение временная шкала под датой и временем, а затем внесите изменения в временная шкала назначения.
-
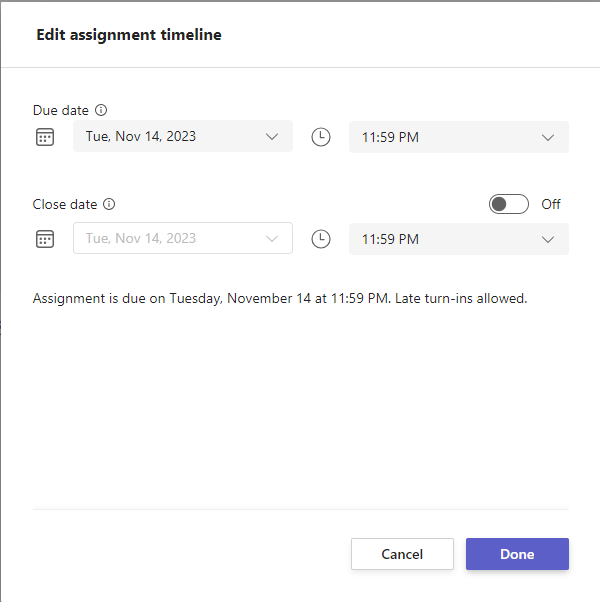
-
Принятие мер от имени учащегося
Преподаватели могут просматривать задания от имени конкретного учащегося, отправлять файлы для них и передавать задания от своего имени.
-
Выберите состояние учащегося в столбце Состояние , чтобы открыть свою работу (выберите задание, которое не повернуто).
Примечание: Вы можете принять меры от имени учащегося для предстоящих и просроченных заданий.
-
В разделе Работа учащегося, где перечислены все файлы учащегося, выберите Действие в представлении учащегося.
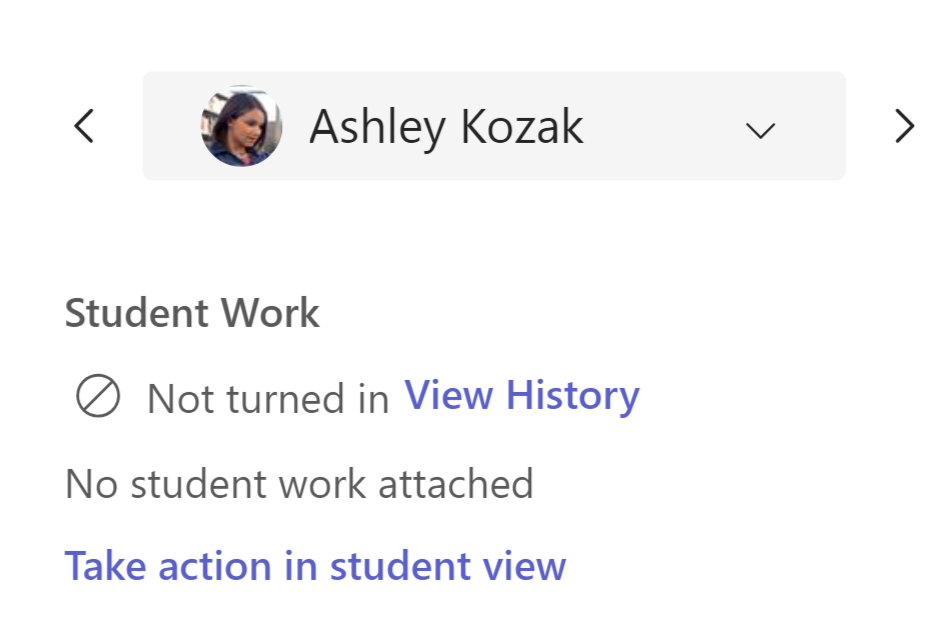
-
Верхний баннер указывает, какому учащемуся вы просматриваете задание. Отправьте файлы, выбрав Вложить или повернуть файл, выбрав Включить.
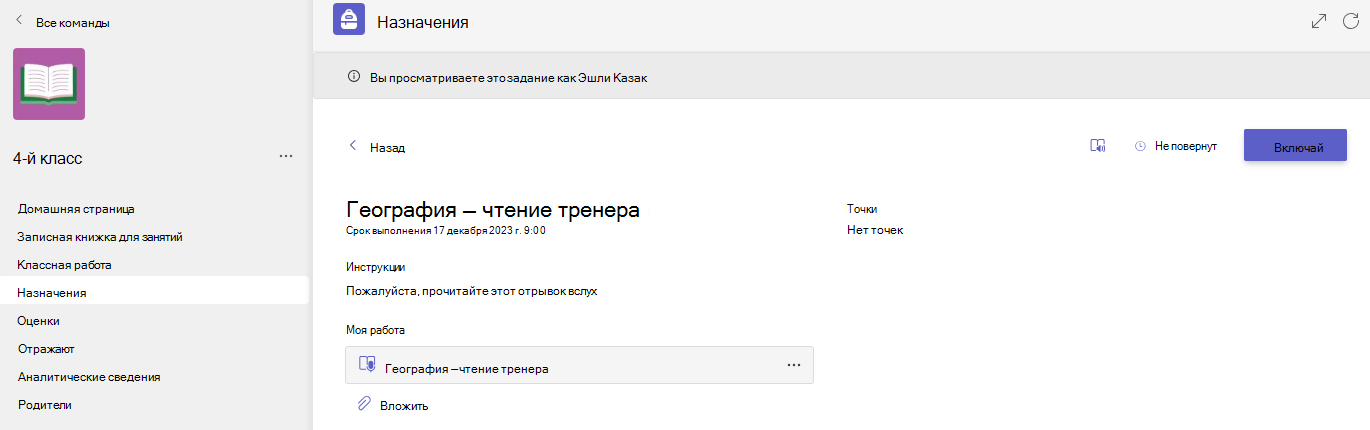
Примечания:
-
При отправке документов можно отправлять только из OneDrive, а не из OneDrive учащегося.
-
Вы не можете отправить содержимое записной книжки для занятий, создать код или ход чтения, но вы можете повернуть задание, если содержимое уже добавлено учащимся.
-
Пометка учащегося как освобожденного от задания
-
Повторите приведенные выше инструкции по возвращению задания нескольким учащимся или по одному.
-
Нажмите стрелку раскрывающегося списка Возвратить и выберите Возвратить для исправления.
-
Выберите параметр Пометить как оправданное и вернуть.
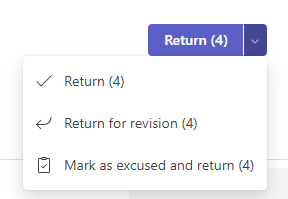
4. Появится диалоговое окно с вопросом, хотите ли вы пометить эту отправку как оправданную. Имейте в виду, что все данные и точки в рубрике будут удалены. Учащийся по-прежнему будет делиться отзывом.
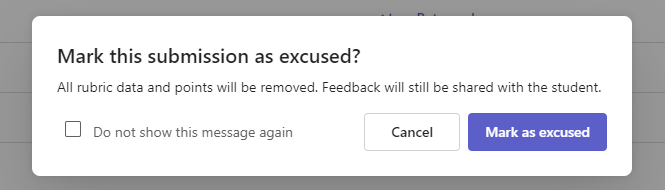
5. Нажмите кнопку Пометить как оправданную .
6. У учащихся с заданиями, помеченными как оправданные, статус будет изменен на "Оправдан".

Пометка как неактивная
Любое назначение можно пометить как неактивное, удалив его из списка.
1. Выберите Назначения.
2. Найдите назначение, с которым вы хотите деактивировать, и выберите дополнительные параметры ... Кнопку.
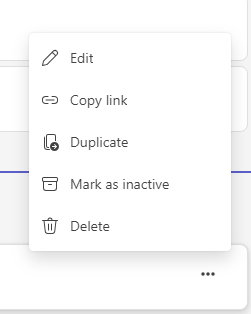
3. Выберите Пометить как неактивное.
Назначение будет немедленно деактивировано и удалено из списка назначений.
Подробнее
Отслеживание работы и успеваемости учащихся на вкладке "Оценки"










