Примечание: Снимки экрана в этой статье приведены из Clipchamp для личных учетных записей. Те же принципы применяются к Clipchamp для работы.
Вы можете добавить звук в Clipchamp несколькими способами. Доступны следующие варианты:
-
Перетаскивание звуковых файлов с устройства
-
Импорт звука с помощью кнопки импорта мультимедиа
-
Создание голосовой передачи ИИ с использованием текста в речь
-
Создание аудио- и голосовой записи с помощью аудиозаписи
-
Добавление стоковой музыки из библиотеки содержимого
Добавление аудиофайлов с компьютера
Вариант 1. Перетащите звуковые файлы на вкладку мультимедиа
Перетащите звуковые файлы с устройства на вкладку импорта. Это работает в Windows, Mac и Linux.

Вариант 2. Использование кнопки импорта мультимедиа
Нажмите кнопку мультимедиа, чтобы импортировать звук непосредственно с компьютера, или щелкните стрелку раскрывающегося списка, чтобы импортировать мультимедиа из файлов, OneDrive, Google Диска, Dropbox или Xbox.
-
В Clipchamp для работы можно добавлять файлы мультимедиа из OneDrive и компьютера.
-
В Clipchamp для личных учетных записей можно добавлять мультимедиа из файлов компьютера, OneDrive, Google Drive, Dropbox и Xbox.
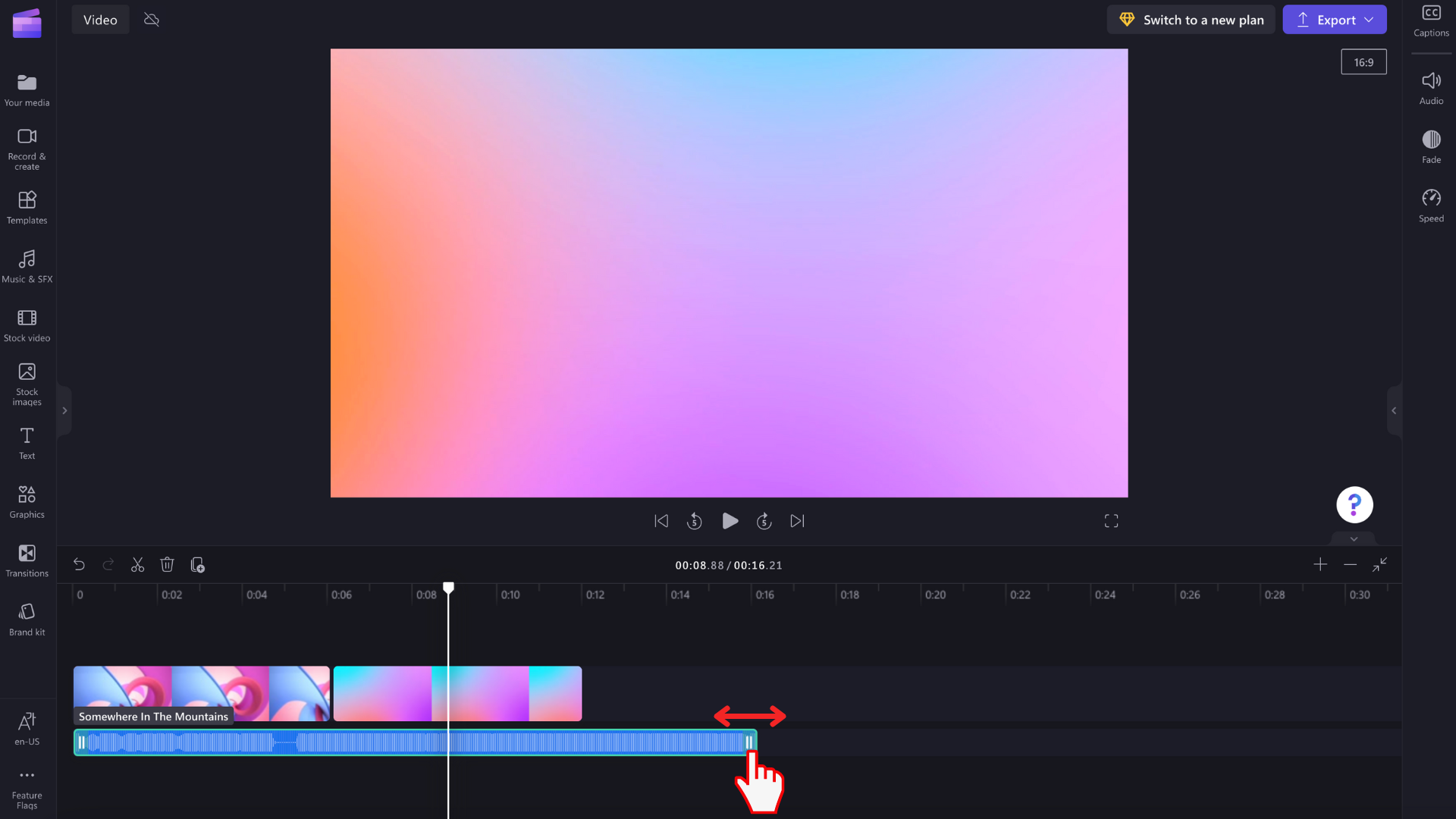
Создание голосовой передачи ИИ с использованием текста в речь
Пользователи также могут добавлять созданные ИИ голоса в видео с помощью функции преобразования текста в речь.

Добавление стокового аудиофайла
Если вы не хотите использовать свой собственный звук или создавать озвучивать ИИ, ознакомьтесь с библиотекой музыки без роялти. Легко добавьте сток аудио в видео бесплатно. Просто щелкните вкладку библиотеки содержимого на панели инструментов, а затем изучите вкладку "Звук".
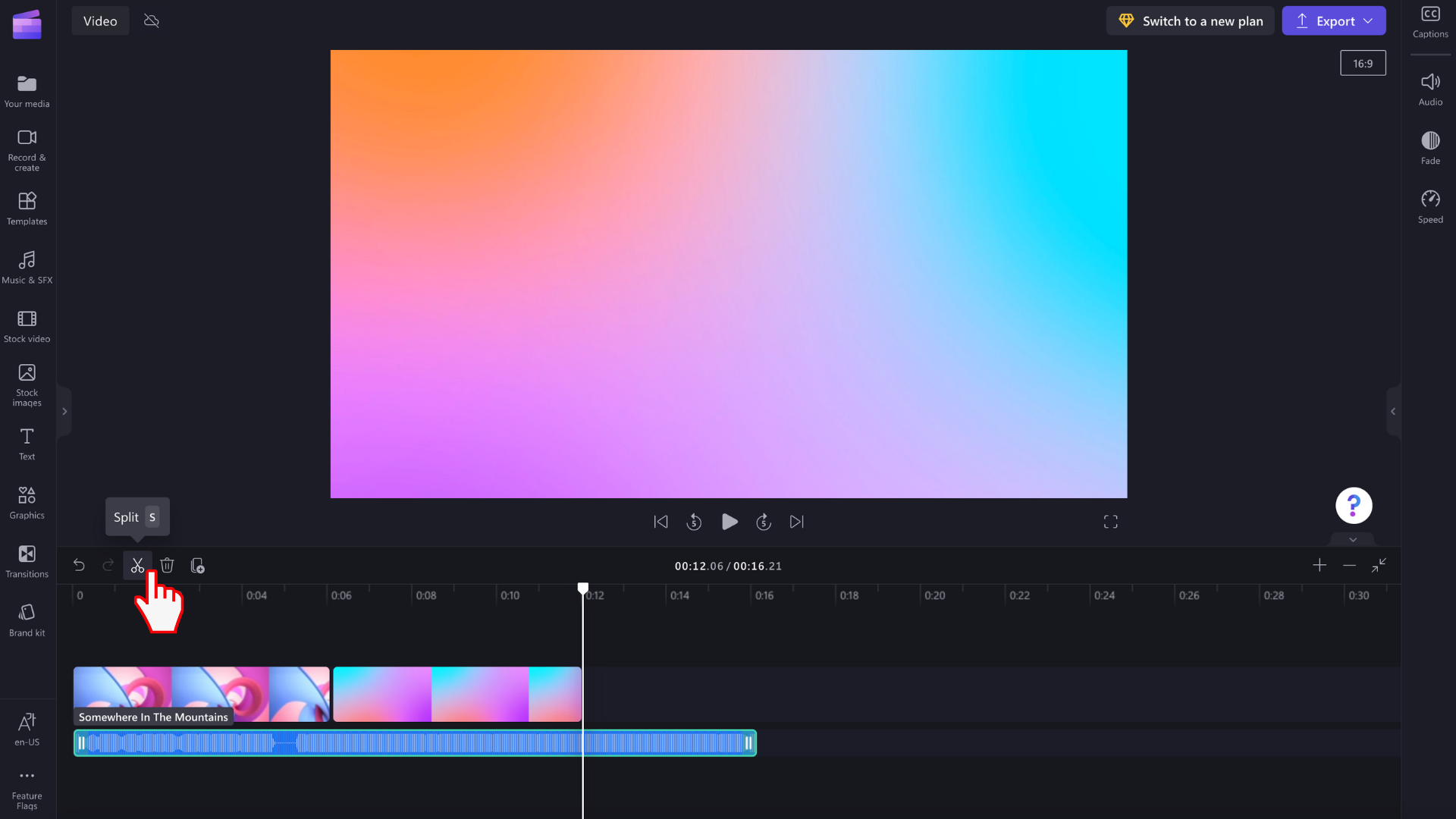
Создание аудио- и голосовой записи с помощью аудиозаписи
Чтобы записать звук непосредственно в Clipchamp, перейдите на вкладку запись & создать на панели инструментов, а затем щелкните:
-
Clipchamp для личных учетных записей, нажмите кнопку аудио. Это позволит записать голосовую передачу , которая будет добавлена в виде MP3-файла на временную шкалу.
-
Clipchamp для работы, нажмите кнопку веб-камеры. Внутри устройства записи веб-камеры можно переключиться на запись только для звука.
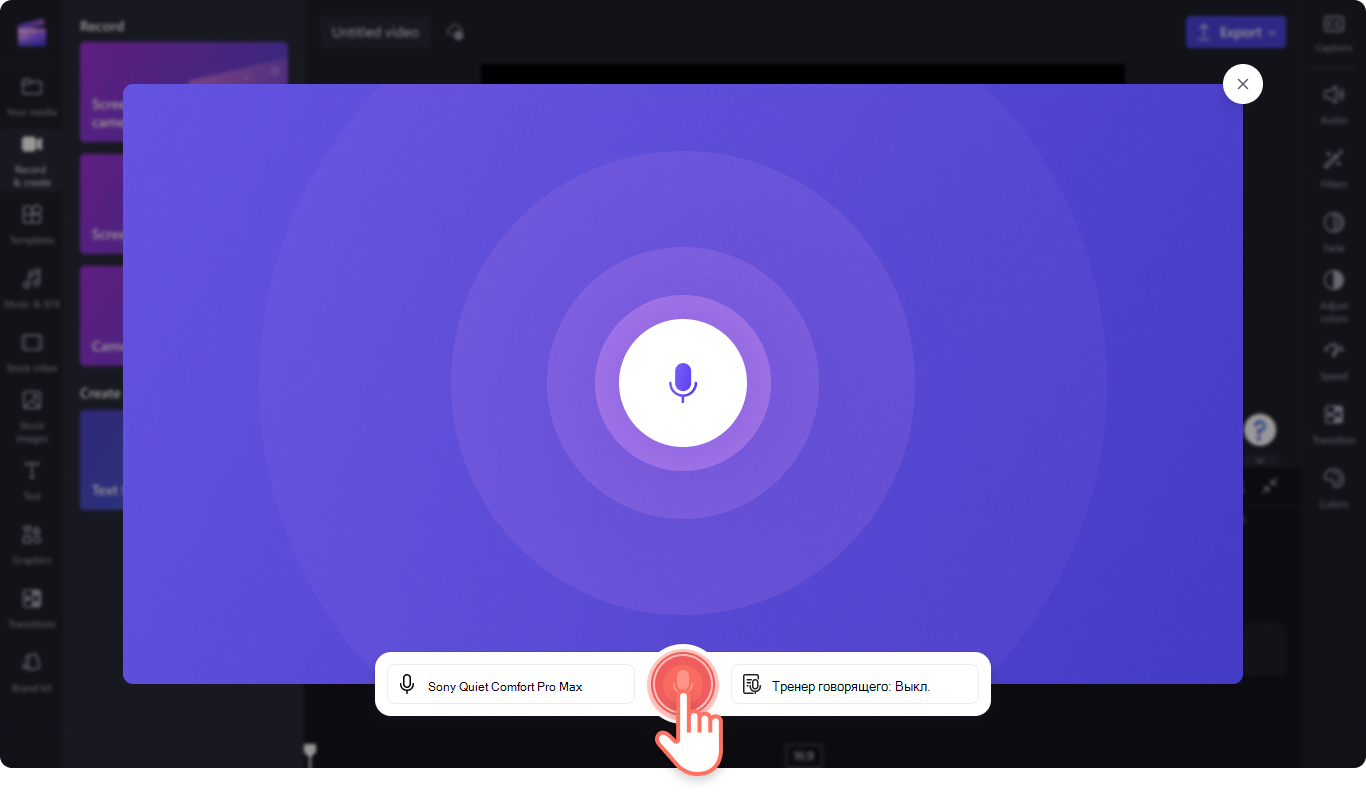
Добавление звука на временную шкалу
После того как на вкладке мультимедиа на временной шкале появится новый звуковой файл, его можно перетащить на временную шкалу под видео, чтобы начать редактирование. Вы можете перемещать, разделятьили обрезатьзвуковую дорожку и выполнять дополнительные операции редактирования.
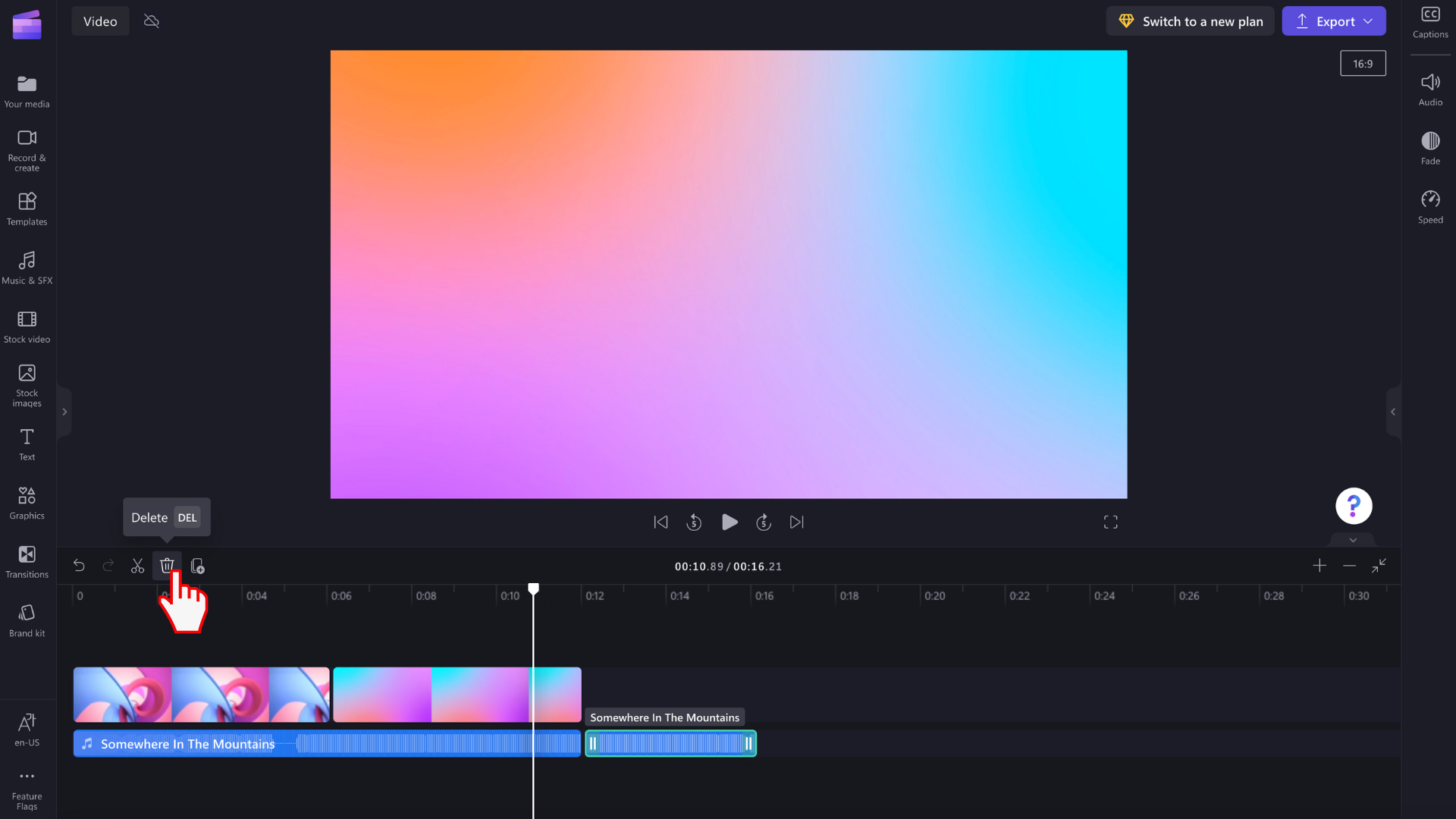
Что делать, если звуковой файл не импортируется?
Если музыкальный трек не отображается при попытке добавить его или он не загружается должным образом:
-
Убедитесь, что файл является одним из поддерживаемых нами аудиоформатов.
-
Если звук является поддерживаемым типом файла, см. статью Что делать, если ресурсы не загружаются.










